Bạn đang được ham muốn dò thám chuyển chữ hoa trở thành chữ thông thường vô Excel hoặc gửi ngược lại kể từ chữ hoa quý phái thông thường nhưng mà chưa chắc chắn cơ hội triển khai. Hãy nằm trong nội dung bài viết dò thám hiểu qua loa 4 cơ hội chỉ dẫn gửi chữ hoa trở thành chữ thông thường nhanh gọn lẹ, giản dị cụ thể sau đây nhé.
1. Chuyển thay đổi toàn bộ chữ hoa trở thành chữ thông thường vô Excel vày hàm Lower
Cách gửi chữ hoa trở thành chữ thông thường vô Excel trước tiên được reviews được xem là trải qua hàm Lower ở vô Excel. Đây là hàm gom quy đổi toàn bộ những ký tự động chữ in hoa vô một chữ, một câu trở thành những ký tự động chữ thông thường nhanh gọn lẹ được thật nhiều người tiêu dùng vận dụng vô Microsoft Excel.
Bạn đang xem: Cách chuyển chữ hoa thành chữ thường trong Excel + ngược lại
Ví dụ ví dụ như bạn thích gửi cụm kể từ DI ĐỘNG VIỆT CHUYỂN GIAO GIÁ TRỊ VƯỢT TRỘI quý phái những ký tự động in thông thường địa hình việt gửi uỷ thác độ quý hiếm hơn hẳn thì hoàn toàn có thể vận dụng công thức hàm Lower như sau:
“=LOWER(text)”
Ở mục text đó là dù vấn đề cụm kể từ nhưng mà bạn thích quy đổi. Cụ thể như thể =LOWER(A1), vô dù A1 là chứa chấp dòng sản phẩm chữ DI ĐỘNG VIỆT CHUYỂN GIAO GIÁ TRỊ VƯỢT TRỘI nhưng mà các bạn đang được ham muốn gửi quý phái chữ thông thường.
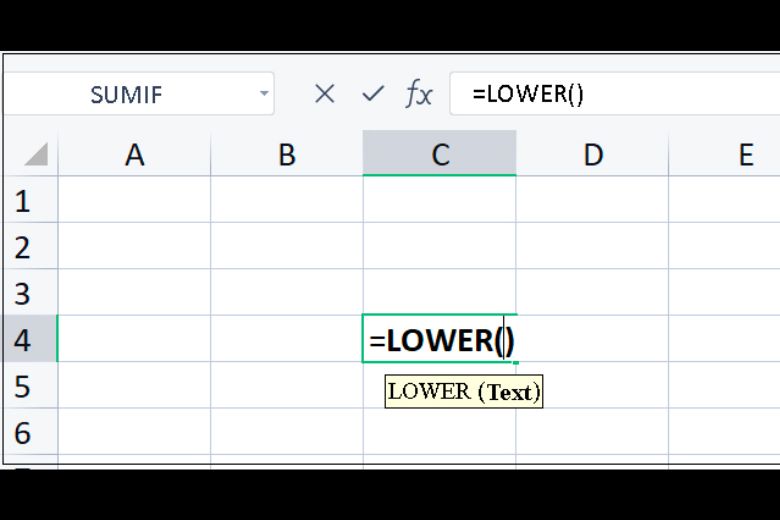
Các bước triển khai gửi chữ in hoa trở thành chữ thông thường cụ thể như sau:
Bước 1: Đầu tiên bạn phải cởi bảng tính Excel bên trên PC của tôi lên và nhập ngoại dung nhưng mà bạn thích quy đổi, ví dụ vô bài bác này là “DI ĐỘNG VIỆT CHUYỂN GIAO GIÁ TRỊ VƯỢT TRỘI” > tiếp sau đó các bạn hãy tổ chức viết lách công thức hàm là “=LOWER(ô chứa chấp ký tự động bạn thích đổi) đồng thời chọn vô dù chứa chấp ký tự ở phía bên trên.
Bước 2: Kế cho tới, các bạn chỉ cần bấm Enter và ngóng coi thành phẩm quy đổi cụm kể từ in hoa của tôi quý phái in thông thường chỉ vô vài ba giây.
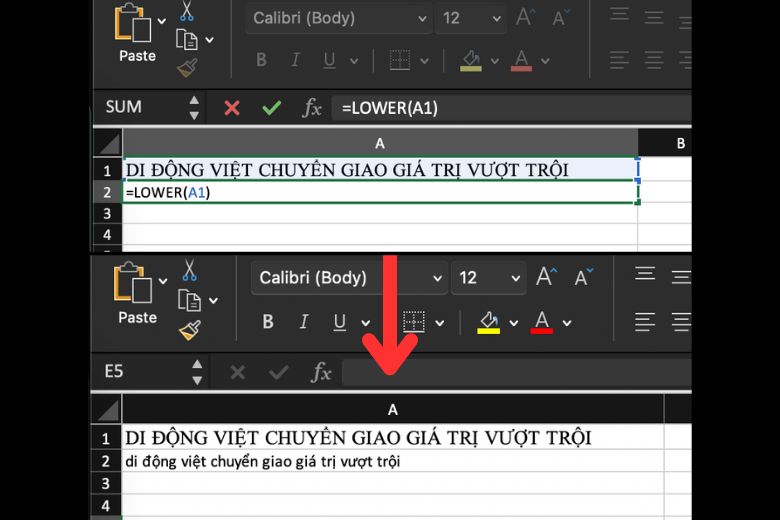
2. Chuyển thay đổi toàn bộ chữ thông thường trở thành chữ in hoa vô Excel vày hàm UPPER
Sau Lúc đã biết phương pháp gửi chữ hoa trở thành chữ thông thường vô Excel với hàm Lower. Thì tiếp theo, nội dung bài viết tiếp tục chỉ dẫn chúng ta gửi chữ thông thường trở thành chữ hoa vô Excel trải qua hàm UPPER vô cùng nhanh gọn lẹ. Đây là hàm quy đổi toàn bộ những ký tự động in thông thường vô một mặt hàng ký trở thành in hoa vô cùng nhanh gọn lẹ. Ví dụ như cụm kể từ địa hình việt rẻ rúng rộng lớn những loại rẻ rúng sẽ tiến hành gửi trở thành DI ĐỘNG VIỆT RẺ HƠN CÁC LOẠI RẺ với công thức hàm như sau:
Ở mục text này được xem là dù chứa chấp cụm kể từ ham muốn quy đổi “di động việt rẻ rúng rộng lớn những loại rẻ” ví như “=UPPER(A1) và A1 đó là dù chứa chấp dòng sản phẩm cần thiết quy đổi bên trên.
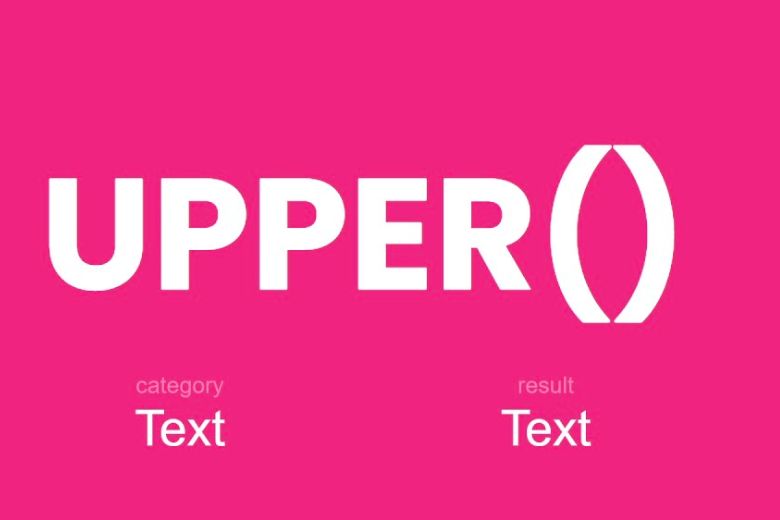
Các bước gửi chữ thông thường trở thành chữ hoa giản dị nhanh gọn lẹ trải qua hàm UPPER triển khai như sau:
Bước 1: trước hết, bạn phải truy vấn vô bảng tính vô tệp tin Excel đem chứa chấp nội dung in thông thường nhưng mà các bạn đang được ham muốn gửi quý phái in Hoa > tiếp sau đó các bạn hãy nhập công thức Hàm “=UPPER(ô chứa chấp ký tự động cần thiết gửi đổi)”.
Bước 2: Sau tê liệt các bạn chỉ cần bấm Enter để hàm được vận dụng, chỉ vô vài ba giây là thành phẩm nội dung gửi trở thành chữ in hoa sẽ tiến hành hiển thị.
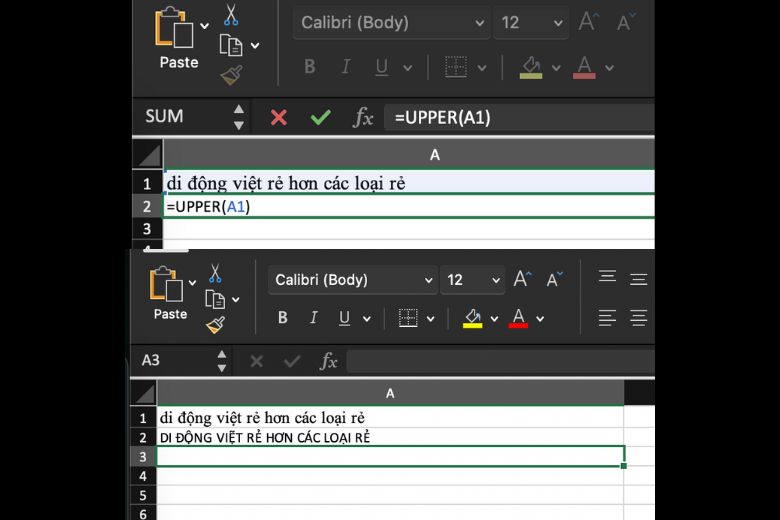
3. Cách in hoa ký tự động trước tiên vô mặt hàng ký tự động in thông thường với hàm PROPER
Ngoài 2 cơ hội gửi chữ hoa trở thành chữ thông thường vô Excel và ngược lại với toàn cỗ ký tự động vô câu phía trên. Thì người tiêu dùng còn hoàn toàn có thể gửi những ký tự động trước tiên của nội dung in thông thường gửi trở thành in hoa vô cùng nhanh gọn lẹ với hàm PROPER. Đây là hàm gom quy đổi những ký tự động trước tiên của chữ in thông thường gửi trở thành in hoa nhanh gọn lẹ.
Ví dụ như nội dung “mua điện thoại cảm ứng thông minh cho tới địa hình việt” sau khoản thời gian dùng hàm PROPER sẽ tiến hành gửi trở thành “Mua Điện Thoại Đến Di Động Việt”, với công thức hàm ví dụ như sau:
Xem thêm: Phối đồ màu hồng xinh nhưng không sến
“=PROPER(text)”
Trong tê liệt dù tex được xem là dù chứa chấp nội dung bạn thích quy đổi ví như là =PROPER(A1) vô tê liệt dù A1 là dù chứa chấp nội dung “mua điện thoại cảm ứng thông minh cho tới địa hình việt”.
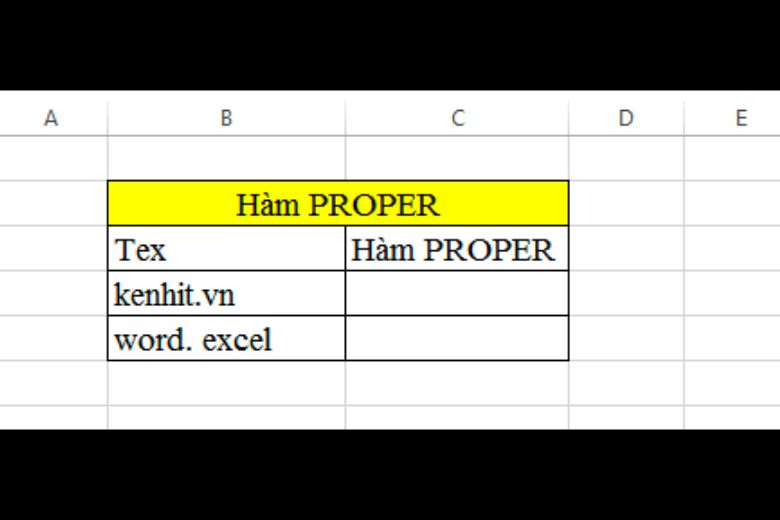
Các bước triển khai quy đổi những ký tự động trước tiên vô nội dung in thông thường trở thành in hoa giản dị như sau:
Bước 1: Đầu tiên, bạn phải cởi tệp tin chứa chấp nội dung ham muốn quy đổi in hoa ký tự động đầu bên trên bảng tính Excel lên > tiếp theo các bạn hãy nhập công thức mệnh lệnh “=PROPER(ô chứa chấp nội dung ham muốn thay đổi ký tự).
Bước 2: Sau tê liệt các bạn chỉ việc bấm Enter và ngóng sau vài ba giây ngay thức thì những ký tự động đầu của nội dung in thông thường đều sẽ tiến hành gửi trở thành in hoa nhanh gọn lẹ.
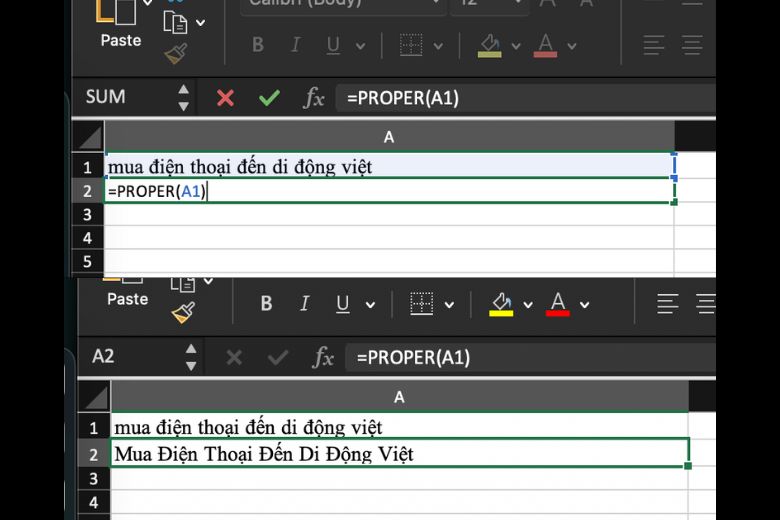
4. Chuyển chữ hoa trở thành chữ thông thường và ngược lại vày Microsoft Word
Ngoài những cơ hội thay đổi chữ hoa trở thành chữ thông thường vô Excel và ngược lại được reviews phía trên thì người tiêu dùng còn hoàn toàn có thể gửi nội dung hoa trở thành thông thường và ngược lại trải qua Microsoft Word một cơ hội đơn giản dễ dàng. Các hàm gửi chữ hoa trở thành chữ thông thường và ngược lại vô Microsoft Word giản dị như sau:
Bước 1: trước hết, bạn phải copy nội dung nhưng mà các bạn đang được ham muốn quy đổi kể từ Excel và dán quý phái tệp tin Word.
Bước 2: Sau Lúc tiếp tục dán nội dung thành công xuất sắc thì bạn phải bôi đen sạm phần nội dung bạn thích quy đổi vô bảng một vừa hai phải dán qua loa > tiếp sau đó hãy bấm lựa chọn vào thẻ Home > tức thì bên trên group Font thì các bạn hãy bấm lựa chọn tiếp vô mục Change Case với ký hiệu Aa tức thì bên trên mục Font.
Lúc này các bạn sẽ được lựa chọn 5 loại gửi nội dung như sau:
- Sentence Case là dạng gửi ký tự động trước tiên ở vô câu in thông thường trở thành in hoa.
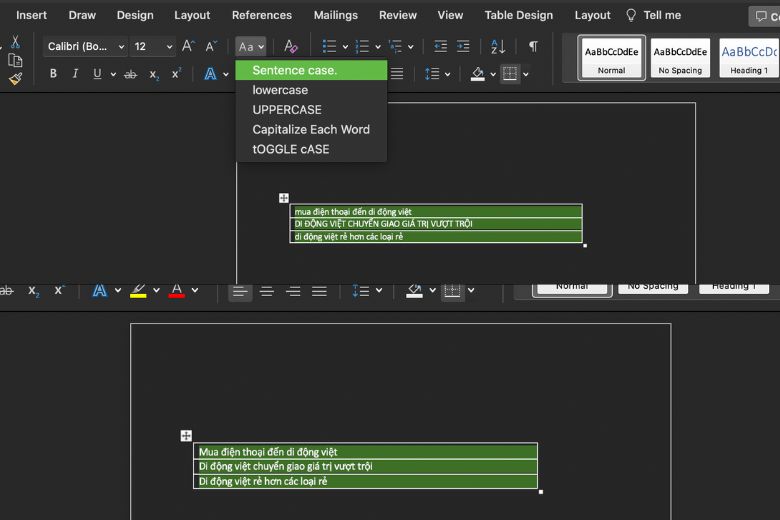
- Lowercase là lựa lựa chọn gửi toàn bộ những ký tự động in hoa trở thành in thông thường.
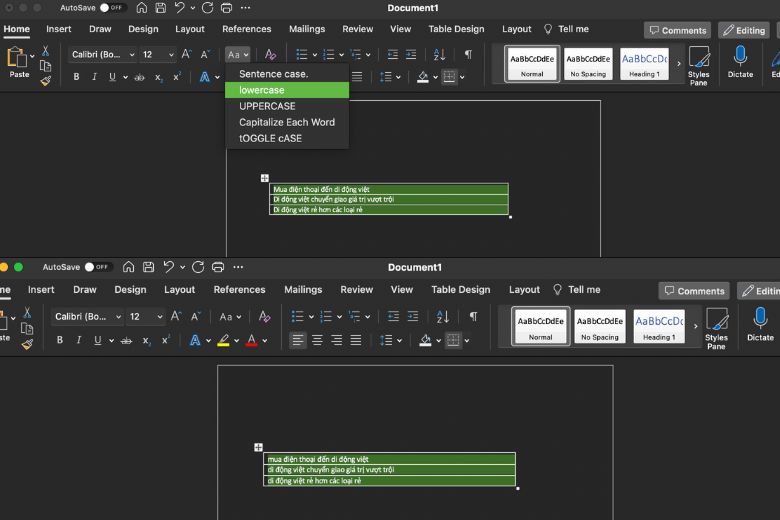
- UPPERCASE là gửi những ký tự động in thông thường quý phái in hoa.
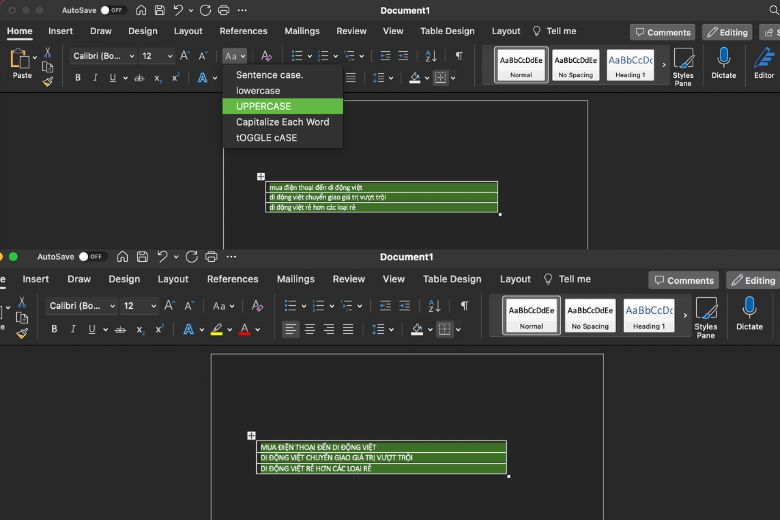
- Capitalize Each Word là gửi những ký tự động trước tiên của từng chữ thông thường trở thành in hoa.
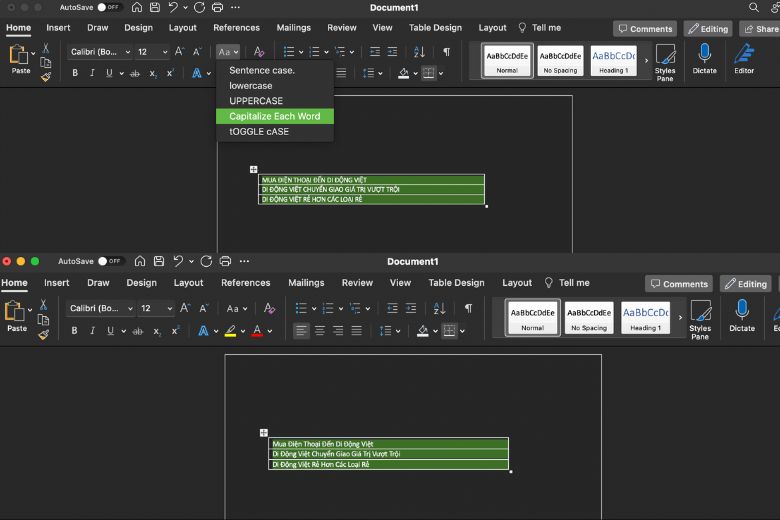
- tOGGLE cASE là gửi những vần âm trước tiên vô một câu với chữ trước tiên là in thông thường và những chữ sót lại là in hoa.
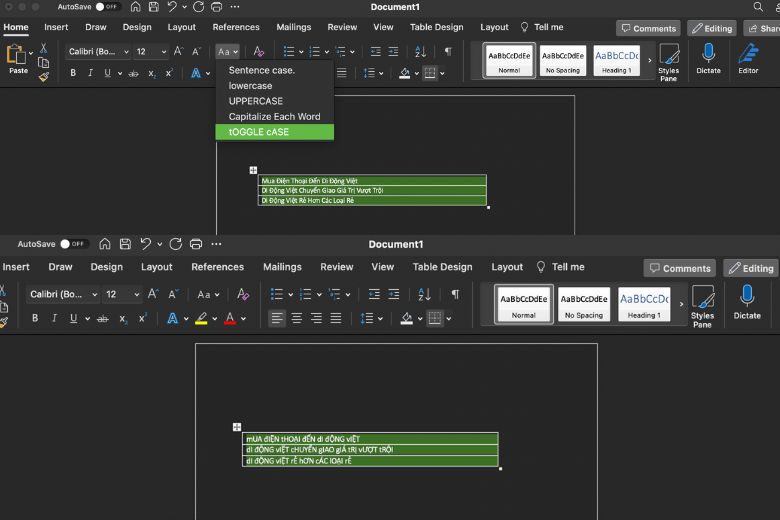
Bước 5: Chỉ nên cần chọn loại nội dung tùy chỉnh như ý, tiếp sau đó các bạn copy phần bên trên Word và dán quý phái cột mặt mày Excel là tiếp tục triển khai xong.
5. Lời kết
Bài viết lách “Cách gửi chữ hoa trở thành chữ thông thường vô Excel + ngược lại” tiếp tục reviews cho tới chúng ta gọi những cơ hội gửi chữ hoa quý phái thông thường và ngược lại nhanh gọn lẹ giản dị khôn xiết dễ dàng triển khai. Nếu ham muốn tìm hiểu thêm tăng những vấn đề mẹo nhỏ tương quan cho tới Excel, Word thì nên coi tăng bên trên trang Dchannel nhé.
Xem thêm: CONG TY TNHH VU DIGITAL
Hãy cho tới với Di Động Việt nhằm có được những độ quý hiếm tốt nhất, cực tốt hơn hết chính xác. Với tiềm năng “DI ĐỘNG VIỆT CHUYỂN GIAO GIÁ TRỊ VƯỢT TRỘI”, Cửa Hàng chúng tôi không ngừng nghỉ thay cho thay đổi, nâng cấp nâng lên thưởng thức cty, nhiệt tình, hăng hái đem trách cứ nhiệm rộng lớn trong những công việc mang lại những độ quý hiếm sắm sửa cực tốt cho tới quý khách.
Xem thêm:
- 3 Cách xóa dòng sản phẩm vô Excel vô cùng giản dị nhưng mà chúng ta nên biết
- Hướng dẫn 2 cơ hội bố trí thương hiệu theo dõi trật tự ABC vô Excel giản dị Lúc lập danh sách
- Hàm FIND vô Excel và cơ hội phần mềm vô công thức
- Hướng dẫn thay đổi số trở thành chữ vô Excel hoàn toàn có thể các bạn ko biết
Di Động Việt




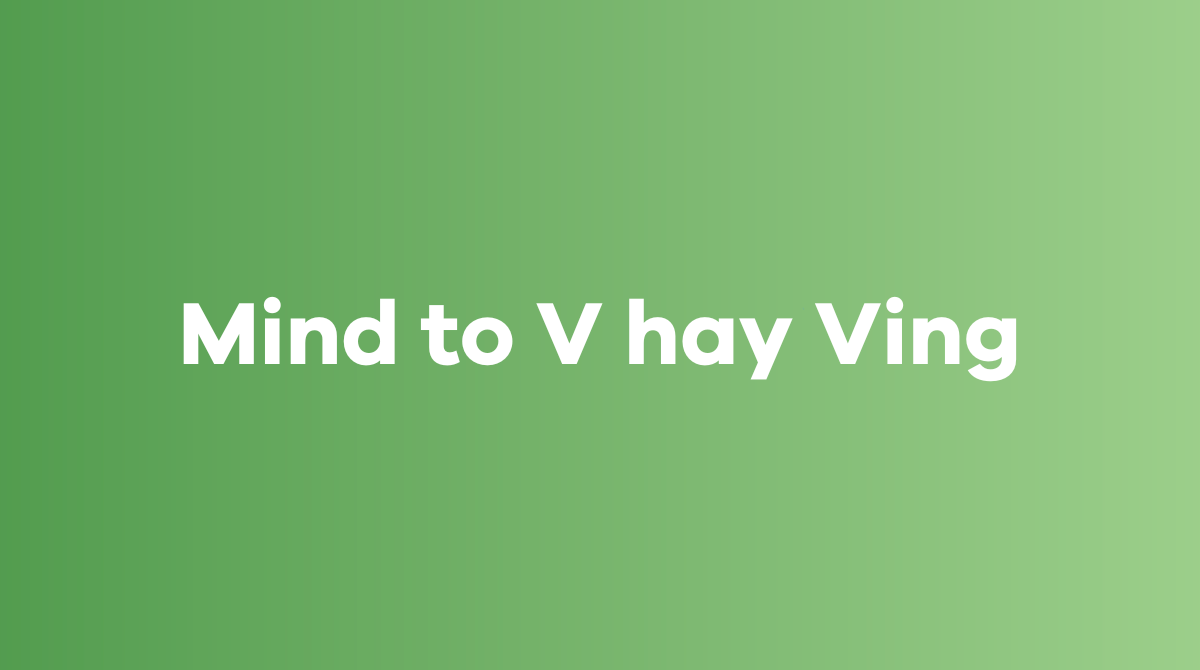


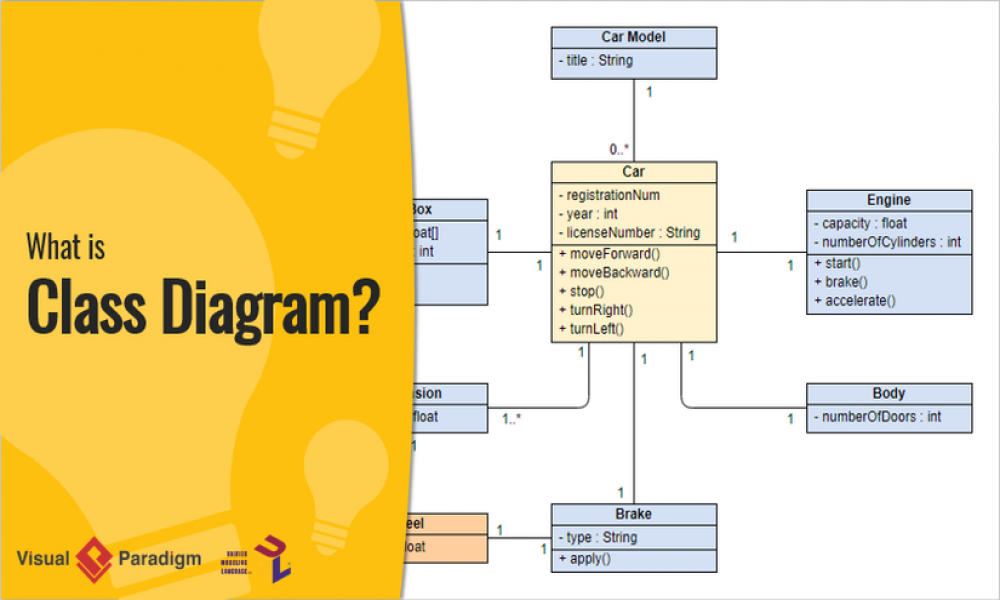





Bình luận