Biểu thiết bị nhập Excel là 1 trong những dụng cụ chung người tiêu dùng đối chiếu và trình diễn tài liệu một cơ hội tổng quan lại và rõ rệt. Tuy nhiên công cụ này với một số người vẫn ko rõ ràng cơ hội dùng nhằm vẽ biểu thiết bị. Đừng phiền lòng, HR Insider sẽ giúp người mua hàng hiểu biết rõ biểu đồ bằng các bước tiến hành một cơ hội nhanh gọn lẹ và đơn giản và dễ dàng nhất trải qua nội dung dưới phía trên.

Bạn đang xem: Bật mí cách vẽ biểu đồ trong Excel dễ dàng và đẹp mắt
Hướng dẫn cách vẽ biểu đồ nhập Excel
Dưới phía trên là hướng dẫn cách vẽ các loại biểu đồ nhập Excel:
Cách vẽ biểu đồ cột nhập Excel
- Bước 1: Bôi đen thui và lựa chọn vùng tài liệu cần thiết tạo nên biểu thiết bị.
- Bước 2: Trong thanh dụng cụ, lựa chọn thẻ “Insert” => “Chart” => Chọn loại biểu thiết bị cột.
- Bước 3: Đặt thương hiệu cho tới biểu thiết bị bằng phương pháp nhấn nhập “Chart Title” và nhập thương hiệu ước muốn.

Cách vẽ biểu đồ cột nhập Excel
Cách vẽ biểu đồ đường nhập Excel
- Bước 1: Chọn thẻ “Design” bên trên thanh dụng cụ.
- Bước 2: Chọn “Change Chart Type” => Chọn “Line” nhập hạng mục biểu thiết bị hiển thị.
- Bước 3: Chọn loại biểu thiết bị đàng ham muốn tạo nên và nhấn “Enter” và “OK”.
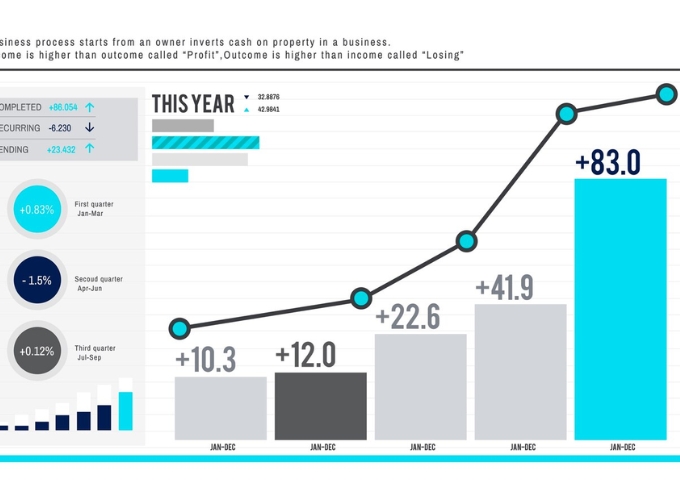
Cách vẽ biểu đồ đường nhập Excel
Cách vẽ biểu đồ tròn nhập Excel
- Bước 1: Chọn “Insert” => Chọn hình tượng biểu thiết bị hình tròn trụ nhập mục “Chart”.
- Bước 2: Chọn loại biểu thiết bị tròn trĩnh ham muốn hiển thị và nhấn “OK”.
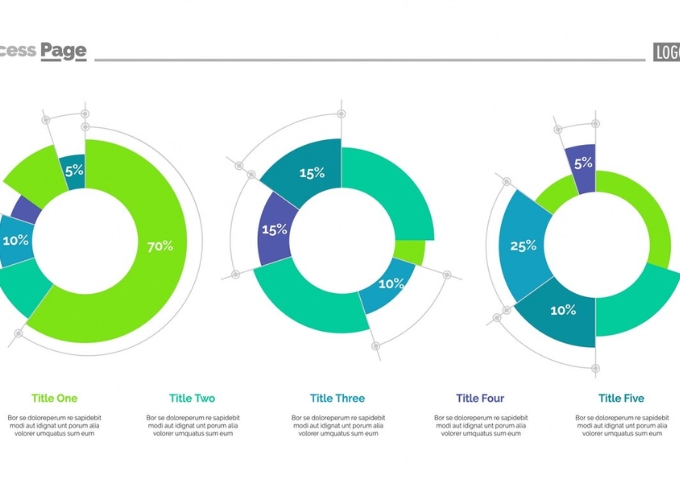
Cách vẽ biểu đồ tròn nhập Excel
Cách vẽ biểu đồ miền nhập Excel
- Bước 1: Chọn “Insert” => Chọn “Recommended Charts” => Chọn “All Charts”.
- Bước 2: Chọn biểu thiết bị miền nhập list phân loại biểu thiết bị miền.
- Bước 3: Chọn loại biểu thiết bị miền ham muốn tạo nên và nhấn “OK”.

Cách vẽ biểu đồ miền nhập Excel
Bằng cơ hội tiến hành từng bước một, các bạn sẽ với kỹ năng vẽ biểu thiết bị nhập Excel một cơ hội nhanh gọn lẹ và đúng chuẩn. Hãy vận dụng những chỉ dẫn bên trên nhằm biểu thiết bị của người sử dụng trở thành sống động và thú vị!
Cách sửa đổi biểu thiết bị nhập ứng dụng Excel
Sau khi biểu thiết bị và đã được tạo, nhằm biểu thiết bị trở thành tuyệt đối rộng lớn, bạn phải tiến hành công việc sửa đổi cơ bạn dạng nhưng mà thông thường được quan lại tâm:
- Thay thay đổi tài liệu nhập biểu đồ: lựa chọn biểu thiết bị => lựa chọn “design” nhập chart tools => lựa chọn “select data” => nhập khuông “select data source” hình thành, thay cho thay đổi tài liệu theo dõi ý ham muốn của người sử dụng.
- Thêm thương hiệu biểu đồ: lựa chọn biểu thiết bị => lựa chọn “layout” nhập chart tools => lựa chọn “chart title” => lựa lựa chọn địa điểm để tại vị title => điền thương hiệu biểu thiết bị mình thích thêm vô.
- Chèn tài liệu nhập những cột, những dù nhập biểu đồ: lựa chọn biểu thiết bị => lựa chọn “layout” nhập chart tools => lựa chọn “data labels” => lựa chọn địa điểm thích hợp.
- Thêm thương hiệu cho tới trục nhập biểu đồ: lựa chọn biểu thiết bị => lựa chọn “layout” nhập chart tools => lựa chọn “axis title” => lựa chọn thương hiệu trục nhằm điền thương hiệu. ví dụ: lựa chọn “axis titles” => lựa chọn “primary horizontal axis title” => lựa chọn “title below axis” => điền thương hiệu trục.
- Chỉnh mẫu mã, sắc tố biểu đồ: lựa chọn hình tượng biểu thiết bị => lựa chọn “format” => chỉnh mẫu mã, sắc tố ở khuông “shape style”.
- Thay thay đổi độ dài rộng của biểu đồ: lựa chọn biểu thiết bị => dịch chuyển con chuột cho tới 1 trong những 4 góc của biểu thiết bị cho tới khi xuất hiện nay mũi thương hiệu hai phía. kéo nhập nhằm thu nhỏ hoặc lôi ra ngoài nhằm phóng lớn biểu thiết bị.
- Thay thay vị trí biểu đồ: lựa chọn biểu thiết bị => dịch chuyển con chuột bên trên biểu thiết bị cho tới khi xuất hiện nay hình tượng 4 mũi thương hiệu đan nhau. lưu giữ con chuột trái khoáy nhằm dịch chuyển biểu thiết bị cho tới địa điểm ước muốn.
Với những công đoạn này, các bạn sẽ với kỹ năng kiểm soát và điều chỉnh biểu thiết bị của tôi theo dõi ý ham muốn và đạt được thành quả mong ngóng.
Cách xử lý lỗi ko vẽ được biểu thiết bị nhập Excel
Trong một vài tình huống, người tiêu dùng Excel rất có thể đương đầu với yếu tố ko thể tạo nên biểu thiết bị và ko biết phương pháp xử lý. Dưới đó là một vài cơ hội nhưng mà bạn cũng có thể tiến hành nhằm giải quyết và xử lý yếu tố này:
Xem thêm: Các loại mắt đặc trưng: Cách nhận biết loại mắt trong nhân tướng học
Kiểm tra lại từng bước tạo nên biểu đồ:
- Xác nhận từng bước nhập quy trình tạo nên biểu thiết bị coi vẫn tiến hành đích thị theo phía dẫn hoặc ko.
- Đảm nói rằng các bạn ko vứt bỏ ngẫu nhiên bước nào là cần thiết.

Kiểm tra lại từng bước tạo nên biểu đồ
Kiểm tra lại độ quý hiếm nhập vùng dữ liệu:
- Đối chiếu lại những độ quý hiếm nhập vùng tài liệu nhằm đảm nói rằng bọn chúng thỏa mãn nhu cầu những ĐK quan trọng.
- Kiểm tra coi có mức giá trị trống rỗng, sai format hoặc ko hợp lý và phải chăng ko.
Những thao tác này đều là những cơ hội cơ bạn dạng nhằm sửa đổi yếu tố lúc không thể tạo nên biểu thiết bị nhập Excel. Tùy nằm trong nhập đòi hỏi rõ ràng của người sử dụng so với biểu thiết bị, bạn cũng có thể chọn lựa cách sửa đổi thích hợp và thực hiện cho tới biểu thiết bị của tôi trở thành tuyệt đối nhất.
Những lưu ý trước khi vẽ biểu đồ nhập Excel
Trước khi hợp tác nhập việc vẽ biểu thiết bị nhập Excel, với một vài điều bạn phải Note nhằm đảm nói rằng quy trình này ra mắt trơn tuột và thành quả là 1 trong những biểu thiết bị đúng chuẩn và rõ rệt.
- Tổng phù hợp tài liệu chuẩn xác: tài liệu và đã được tổ hợp lại, ko chi tiết: điều này đảm nói rằng từng đối tượng người dùng xuất hiện nay một phen, bên trên từng dòng sản phẩm, thể hiện nay một nội dung cụ thể. điều này chung biểu thiết bị phản ánh đích thị và không thiếu thốn vấn đề.
- Thống nhất format và loại dữ liệu: tài liệu vẽ biểu thiết bị cần thiết thống nhất về format và loại: những tài liệu cần nằm trong loại, ví dụ như text hoặc number, % ko được lộn lạo. mặt khác, những tài liệu nằm trong loại nên phía trên và một mặt hàng hoặc cột nhằm xác lập dạng biểu thiết bị thích hợp.
- Nội dung rõ ràng ràng: những ngôi trường tài liệu (tên cột, thương hiệu hàng) cần với nội dung rõ ràng ràng: điều này cần thiết nhằm khi vẽ lên biểu thiết bị, từng bộ phận đều dễ nắm bắt. rõ rệt về nội dung chung xác lập ý nghĩa sâu sắc của từng phần bên trên biểu thiết bị.
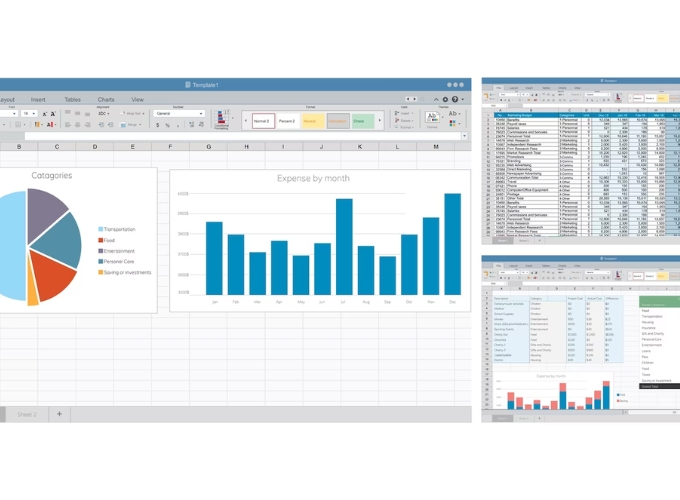
Những lưu ý trước khi vẽ biểu đồ nhập Excel
Các sai lầm không mong muốn phổ cập khi vẽ biểu thiết bị cũng cần được rời như:
- Chọn loại biểu thiết bị ko phù hợp: lựa lựa chọn loại biểu thiết bị cần dựa vào loại tài liệu và mục tiêu hiển thị.
- Dữ liệu trình diễn ko đúng: đảm nói rằng tài liệu bên trên biểu thiết bị thể hiện nay đích thị vấn đề cần thiết truyền đạt.
- Thiếu hoặc quá nội dung: xác lập rõ ràng nội dung cần thiết trình diễn, rời biểu hiện thiếu hụt sót hoặc thừa mứa.
- Không hiểu vẹn toàn nhân của lỗi biểu đồ: nếu như gặp gỡ lỗi, hãy xác lập vẹn toàn nhân để sở hữu cơ hội sửa thích hợp.
Bằng cơ hội tuân hành những Note bên trên, các bạn sẽ tránh khỏi những sai lầm không mong muốn phổ cập khi vẽ biểu thiết bị bên trên Excel, mặt khác đáp ứng biểu thiết bị của người sử dụng thể hiện nay không thiếu thốn và đúng chuẩn vấn đề ước muốn.
Những bước cụ thể mà HR Insider share bên trên tiếp tục giúp đỡ bạn thành thạo rộng lớn nhập việc tạo biểu đồ nhập Excel. Nếu với bất kể vướng mắc hoặc góp sức, hãy để lại bình luận phía dưới để được giải đáp nhé.
— HR Insider —
VietnamWorks – Website tuyển chọn dụng trực tuyến số 1 Việt Nam
Xem thêm: Bộ sưu tập bài tập đạo hàm riêng cấp 2 có lời giải đầy đủ và chi tiết
Post Views: 580
Bài ghi chép thích hợp cho tới member của HR Insider.













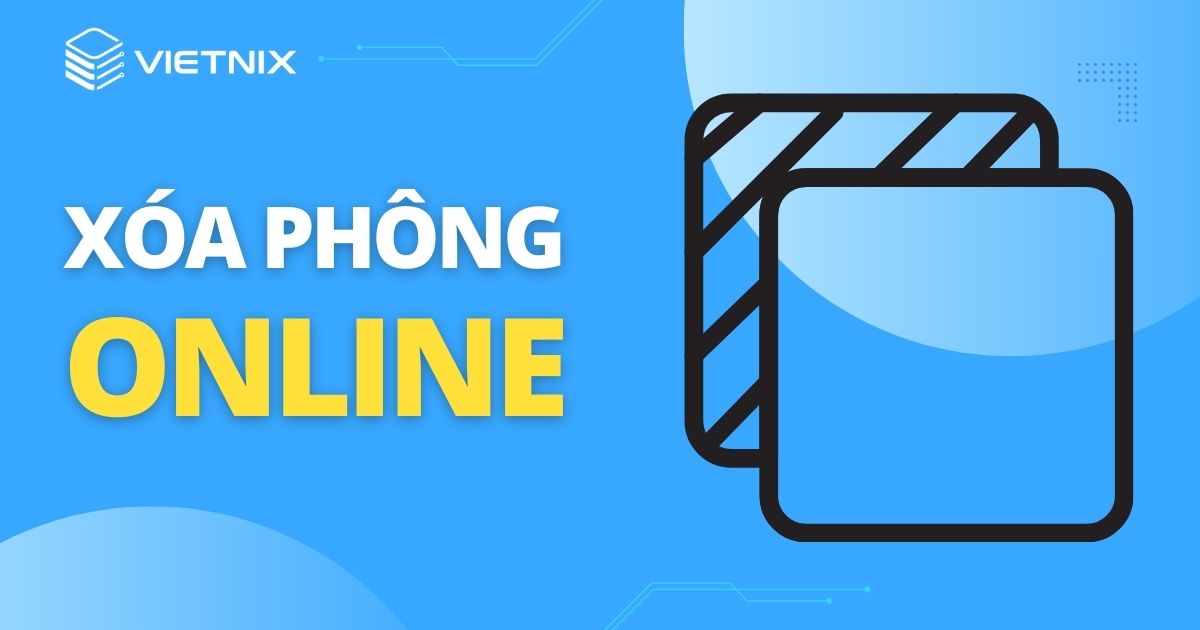

Bình luận