Những hình nền đem tấp tểnh bên trên Windows đôi lúc hoàn toàn có thể khiến cho tất cả chúng ta cảm nhận thấy nhàm ngán. Vì vậy, thay cho dùng những hình nền đem tấp tểnh này, hãy thực hiện mới nhất và thay cho thay đổi bọn chúng nhằm tạo nên sự mới nhất mẻ mang đến việc làm và thể hiện nay đậm chất ngầu và cá tính riêng biệt của doanh nghiệp. Cách thức thay cho thay đổi rất rất giản dị và đơn giản, chỉ vài ba bước là bạn đã sở hữu một hình nền PC theo dõi phong thái của riêng biệt bản thân. Hãy cùng Khoavang.vn tìm hiểu cách thay đổi hình nền máy tính trong nội dung bài viết này nhé.
Bạn đang được coi bài bác viết: cơ hội thay đổi hình nền máy tính
Bạn đang xem: MÁY TÍNH KHÓA VÀNG COMPANY LIMITED
Cách thay đổi hình nền PC bên trên hệ Windows 11
Đổi hình nền với những tùy lựa chọn Background nhập Settings
Để thay cho thay đổi hình nền màn hình hiển thị Windows 11, trước tiên hãy nhấp loài chuột nên nhập vùng trống không bên trên màn hình hiển thị và lựa chọn “Personalize” xuất hiện nay nhập thực đơn.
Lập tức các bạn sẽ được dịch rời cho tới mục “Personalization” nhập phần mềm Settings Windows. Tại trên đây, chúng ta nhấn vào mục “Background”. Tiếp theo dõi, chúng ta thăm dò tùy lựa chọn “Personalize Your Background”. Trong thực đơn, chúng ta có thể lựa chọn 1 trong các tía tùy lựa chọn sau đây:
-
Picture: Chọn một hình hình họa (tệp hình ảnh) nhằm dùng thực hiện hình nền PC của doanh nghiệp.
-
Solid: Chọn màu sắc như nhau mang đến màn hình hiển thị.
-
Slideshow: Chọn một folder hình hình họa nhằm dùng thực hiện hình nền PC. Các hình hình họa tiếp tục tự động hóa thay cho thế theo dõi thời hạn.

Điều cần thiết cần thiết Note là tùy lựa chọn “Picture” chỉ vận dụng mang đến màn hình hiển thị hiện nay đang hoạt động và sinh hoạt. Nếu chúng ta dùng nhiều màn hình hiển thị nền với tác dụng màn hình hiển thị ảo nhập Windows 11, chúng ta phải để một hình nền không giống nhau cho từng màn hình hiển thị ảo.
Thay nhập cơ, những tùy lựa chọn "Solid" và "Slideshow" vận dụng mang đến toàn bộ những desktop ảo của doanh nghiệp và một khi.
Chọn hình họa thực hiện hình nền PC của bạn
Nếu chúng ta chọn “Picture” nhập mục “Personalize Your Background”, chúng ta với nhì tùy lựa chọn chủ yếu. quý khách hoàn toàn có thể lựa chọn từ là một tụ hội “Recent Images” bằng phương pháp nhấp nhập hình thu nhỏ hoặc nhấp nhập “Browse Folders” và lựa chọn hình hình họa mình muốn dùng.
Trong thực đơn “Choose a fit for your desktop image”, các bạn hãy nhấp nhập tùy lựa chọn thích hợp nhất.
-
Fill: Kéo căng hoặc nén hình hình họa nhằm một vừa hai phải với chiều rộng lớn màn hình hiển thị trong lúc vẫn lưu giữ tỷ trọng khuông hình tương thích.
-
Fit: Kéo lâu năm hoặc nén hình hình họa nhằm một vừa hai phải với độ cao của màn hình hiển thị trong lúc vẫn lưu giữ tỷ trọng khuông hình tương thích.
-
Stretch: Kéo căng hoặc nén hình hình họa nhằm một vừa hai phải với màn hình hiển thị tuy nhiên ko bảo toàn tỷ trọng khuông hình thuở đầu của hình hình họa.
-
Tile: Lặp lại hình hình họa bên dưới dạng những dù xếp kể từ ngược quý phái nên, chính thức kể từ góc bên trên nằm trong phía bên trái, cho tới Khi hình họa lấp ăm ắp toàn cỗ không khí màn hình hiển thị.
-
Center: Hình hình họa được căn thân thiết bên trên màn hình hiển thị ở độ cao thấp và tỷ trọng thuở đầu.
-
Span: Hiển thị hình hình họa trên rất nhiều màn hình hiển thị, kéo dãn bọn chúng.
Chọn một color như nhau thực hiện color nền màn hình hiển thị của bạn
Nếu chúng ta lựa chọn tùy lựa chọn Solid Màu sắc, chúng ta có thể dùng một màu sắc rõ ràng thực hiện color nền của màn hình hiển thị.
Lưu ý rằng tùy lựa chọn “Solid Color” này tiếp tục vận dụng mang đến toàn bộ những desktop ảo của doanh nghiệp (nếu có) và một khi.
Đặt hình nền trình chiếu
Nếu chúng ta nhấp tùy lựa chọn “Slideshow”, các bạn sẽ thấy những tùy lựa chọn được chấp nhận chúng ta duyệt folder chứa chấp bộ thu thập hình hình họa để tại vị thực hiện hình nền PC của doanh nghiệp nhập "trình chiếu". Sau Khi lựa chọn folder, chúng ta có thể bịa gia tốc ảnh trên nền PC bằng phương pháp chọn “Change Picture Every”.
Cách thay đổi hình nền PC Windows 10
Có thật nhiều phương pháp để setup hình nền mới nhất mang đến máy tính Windows 10:
- Cài bịa kể từ Settings.
- Cài bịa thẳng kể từ hình họa.
Cách 1: Cách thay cho hình nền PC, máy tính kể từ mục Settings
- Cách 1: Click loài chuột nên nhập địa điểm bất kì bên trên màn hình hiển thị desktop tiếp sau đó nhấn lựa chọn Personalize.

- Cách 2: Chọn mục Background ở cột phía bên trái.

- Cách 3: Trong hình mẫu Background, chúng ta chọn:
+ Background (ảnh nền), tiếp sau đó lựa chọn Browse (để lựa chọn những hình họa với nhập máy thực hiện hình nền).
++ Picture: một hình họa thực hiện hình nền PC.
++ Slideshow: lựa chọn nhiều hình họa thực hiện hình nền và bọn chúng hoàn toàn có thể thay cho thay đổi liên tiếp.

+ Choose albums for your slideshow (chọn nhiều hình họa thực hiện hình nền).
+ Change picture every: thời hạn gửi hình họa (chọn tùy ý).

+ Shuffle: hiển thị hình họa màn hình hiển thị một cơ hội tình cờ.
+ Allow slideshow when on battery power: coi hình nền tự động hóa.
Xem thêm: Nốt ruồi trên mu bàn tay Nam, Nữ: Đoán ý nghĩa Tốt - Xấu
+ Choose a fit: Cách hiển thị hình hình họa (Fill, Fit, Stretch, Tile, Center và Span).
- Cách 4: Nhấn nút OK nhằm lưu thay cho thay đổi là triển khai xong.
Cách 2: Thay thay đổi Hình nền PC cầm tay kể từ Hình ảnh trực tiếp
So với setup hình hình họa màn hình hiển thị nhập phần setup, chúng ta có thể lựa chọn ngay lập tức một hình hình họa hiện nay với. Mặc mặc dù không tồn tại nhiều lựa lựa chọn tuy nhiên nó rất giản dị và đơn giản và nhanh gọn.
- Cách 1: Chọn 1 hoặc nhiều hình họa để tại vị thực hiện hình nền PC.

- Cách 2: Click loài chuột nên, sau đó Chọn Set as desktop background.

Cách thay đổi hình nền PC Win7
Đối với máy tính hệ quản lý điều hành Windows 7, chúng ta cũng hoàn toàn có thể setup hình nền vị 2 cơ hội :
- Cài bịa hình nền PC cầm tay kể từ những tệp tin.
- Đặt hình nền mang đến máy tính vị Setting.
Cách 1: Cài bịa hình nền desktop kể từ file
- Cách 1: Mở folder chứa chấp tệp tin hình họa mình muốn lựa chọn thực hiện hình nền PC lên.
- Cách 2: Sau cơ, lựa chọn một hoặc nhiều tệp tin hình.
- Cách 3: Click loài chuột nên tiếp sau đó nhấn lựa chọn Set as desktop background.
Cách 2: Đổi hình nền mang đến máy tính vị Settings
Về thực chất, cơ hội tiến hành thay đổi hình nền kể từ Settings ở những hệ quản lý điều hành khá tương đương nhau. Sự khác lạ của bọn chúng nằm tại vị trí phần hình mẫu hiển thị của từng hệ quản lý điều hành.
- Cách 1: Click loài chuột nên nhập địa điểm bất kì bên trên desktop, tiếp sau đó nhấn lựa chọn Personalize.
- Cách 2: Trong cửa ngõ sổ Personalize, tiếp sau đó Chọn Desktop Background.

- Cách 3: Nhấn lựa chọn Browse rồi nhấn Chọn folder chứa chấp hình họa ham muốn thiết lập thực hiện hình nền ở đầu cuối là Chọn hình họa.
- Cách 4: Nhấn Save Changes để lưu những thay cho thay đổi là đoạn.
Bạn gọi đang được theo dõi dõi nội dung bài viết bên trên thường xuyên mục Blog công nghệ của Khoavang.vn. Truy cập ngay lập tức nhằm hoàn toàn có thể coi thêm thắt nhiều vấn đề rộng lớn hữu ích về máy tính nhé
Cách thay đổi hình nền bên trên Windows 8 và 8.1
Cách bịa hình nền PC bên trên Windows 8 & 8.1 cũng tương tự động như thao tác thực hiện phía trên Windows 7. Tuy nhiên, ở phiên phiên bản 8 & 8.1, một tác dụng thú vị đang được tích ăn ý, này đó là năng lực bịa hình nền PC thực hiện ảnh trên nền màn hình hiển thị Start Screen.
Các bước thao tác:
- Cách 1: Click loài chuột nên nhập địa điểm bất kì bên trên thanh Taskbar rồi lựa chọn Properties.
- Cách 2: Trong mục Taskbar and Navigation properties.
+ Chọn tab Navigation.
+ Nhấn lựa chọn mục Show my desktop background on Start.
- Cách 3: Khi chúng ta thay cho thay đổi ảnh trên nền PC bất kì, Start Screen của doanh nghiệp cũng tự động hóa thay cho thay đổi theo dõi.
Cách thay đổi hình nền PC MacBook
Bước 1: Nhấp loài chuột vào Apple Menu và bấm chọn System Preferences.
Bước 2: Từ hành lang cửa số System Preferences, nhấn lựa chọn Desktop & Screen Saver để thay thế thay đổi hình nền mang đến Macbook.

Bước 3: Chọn hình ảnh trên nền tuy nhiên mình muốn thay cho thay đổi mang đến màn hình hiển thị.
Bước 4: Click loài chuột nhập lốt + bên dưới nhằm tự động hóa thay cho thay đổi hình nền bên trên MacOS theo dõi thời hạn.
-
Change Picture: Hình nền tự động hóa thay cho thay đổi sau thời hạn chúng ta setup.
-
Random order: Hình nền tự động hóa thay cho thay đổi một cơ hội tình cờ.
Xem thêm: Viettel Store - Nhà mạng bán máy lớn nhất Việt Nam
Sau nằm trong, chúng ta chỉ việc tắt hành lang cửa số System Preferences là từng setup đều sẽ tiến hành khắc ghi.

Trong nội dung bài viết Khoá Vàng trên vừa chỉ dẫn bạn cách thay đổi hình nền máy tính bằng nhiều phương pháp tiến hành không giống nhau. Hy vọng rằng những vấn đề này tiếp tục hữu ích cho chính mình và gom PC của doanh nghiệp trở lên trên độc đáo và khác biệt và thú vị. Nếu chúng ta đang sẵn có dự định tìm hiểu thêm giá thành của máy tính bàn lúc bấy giờ tiên tiến nhất thì chớ bỏ lỡ trang web Khoavang.vn - mặt hàng ngàn thành phầm, ưu đãi thú vị đang được đợi chúng ta.



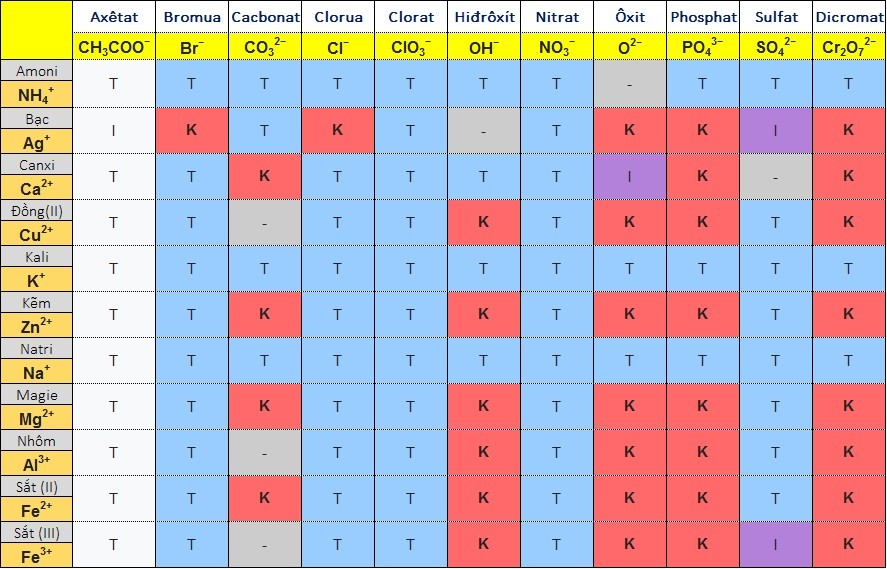








Bình luận