Mỗi khi bạn thích share một Clip màn hình hiển thị hoặc ghi lại những chỉ dẫn tiến hành thao tác này bại và gửi cho tới bạn hữu, vẫn đem chức năng cù màn hình hiển thị iPhone khôn xiết tiện lợi của iOS. Không chỉ mất một cách nhằm ghi lại màn hình hiển thị iPhone nhưng mà chúng ta cũng có thể tiến hành điều này theo đòi vô số phương pháp không giống nhau. Những chỉ dẫn ví dụ tại đây sẽ hỗ trợ ích cho mình, nằm trong tò mò nhé.
1. Quay màn hình hiển thị iPhone là gì? 4 cơ hội cù Clip màn hình hiển thị iPhone
Quay màn hình hiển thị iPhone là chức năng được căn nhà tạo ra Apple bổ sung cập nhật nhập những loại điện thoại thông minh của tớ bằng phương pháp tích thích hợp bên trên hệ quản lý. Kể kể từ phiên bạn dạng iOS 11 trở cút, hệ quản lý sẽ sở hữu chức năng Record mùng hình, được cho phép người tiêu dùng đơn giản dễ dàng ghi lại quy trình thao tác bên trên iPhone và share cho tới người xem.
Bạn đang xem: 4 cách quay màn hình iPhone đơn giản nhất trong 30 giây
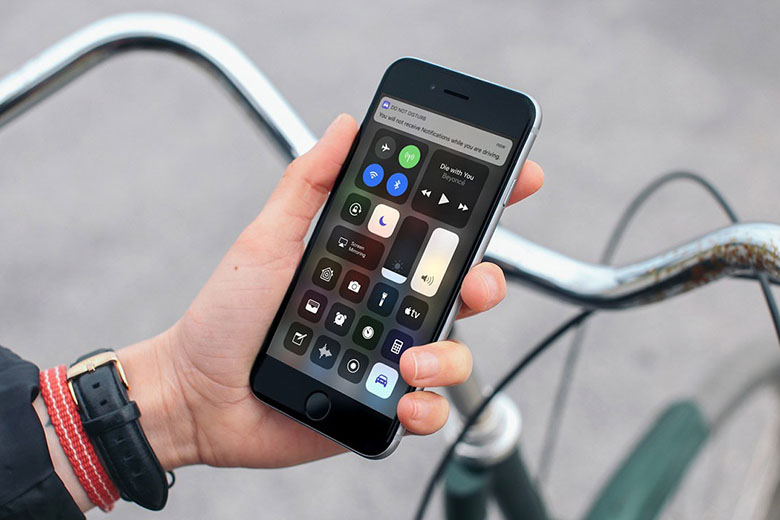
Nếu chúng ta chưa chắc chắn cơ hội dùng chức năng này, hoặc ham muốn tò mò tăng những cách tiếp theo nhằm ghi màn hình hiển thị iPhone, thì với 4 cơ hội cù màn hình hiển thị iPhone được share một cơ hội cụ thể tại đây được xem là những vấn đề hữu ích nhất cho mình.
Xem thêm: Cách cù màn hình hiển thị máy tính
1.1. Cách cù màn hình hiển thị iPhone bên trên iOS 11, iOS 12
Xuất hiện tại lần thứ nhất bên trên bạn dạng iOS 11 và kế tiếp được nâng cấp ở iOS 12, chức năng cù màn hình hiển thị iPhone thực sự mang lại những tiện nghi xứng đáng mong ngóng cho tất cả những người người sử dụng. Với những bạn đang dùng phiên bạn dạng hệ quản lý cũ, nhưng mà ví dụ ở đấy là bạn dạng iOS 11, 12 thì chúng ta cũng có thể tuân theo chỉ dẫn cù màn hình hiển thị iPhone tại đây.
Bước 1: Mở phần Cài đặt > Chọn Trung tâm kiểm soát > Chọn tiếp Tùy chỉnh điều khiển
Bước 2: Trong mục Điều khiển khác, các bạn hãy dò thám loại Ghi mùng hình > Tiếp tục nhấn vết “+” màu xanh lá cây nhằm tăng chức năng này nhập Trung tâm điều khiển.
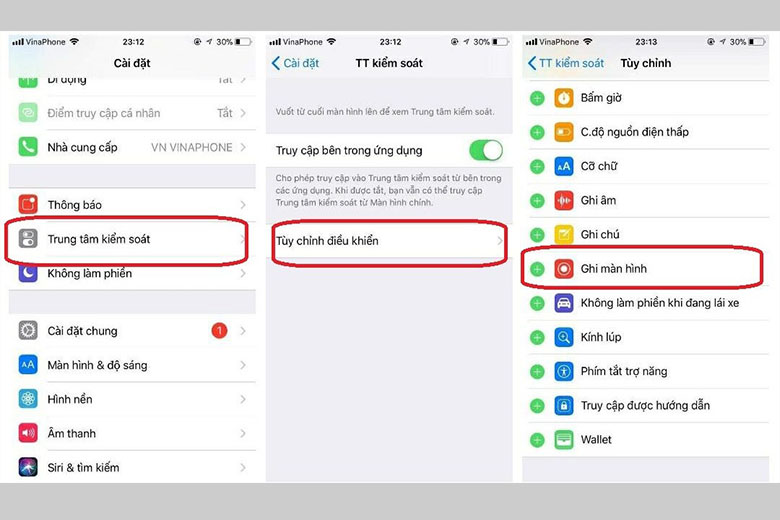
Sau đoạn này, chúng ta cũng có thể soát lại chức năng Ghi mùng hình đã và đang được add hoặc ko bằng phương pháp kéo lên phần Bao gồm của Trung tâm tinh chỉnh và điều khiển. Nếu đã và đang được thêm nữa thành công xuất sắc, chức năng Ghi màn hình hiển thị tiếp tục xuất hiện tại ở trên đây, và phía đằng trước đem vết “-” red color.
Bước 3: Mở Trung tâm điều khiển
– Với iPhone hoặc iPad đem nút Home: Kéo màn hình hiển thị kể từ bên dưới lên nhằm cởi Trung tâm điều khiển
– Với iPhone hoặc iPad đem Face ID: Kéo màn hình hiển thị kể từ góc bên trên ở bên phải xuống nhằm cởi.
Bước 4: Tìm nút Ghi mùng hình và nhấn vào > Trên nút tiếp tục hiển thị điểm ngược nhập 3 giây trước lúc cù màn hình hiển thị iPhone
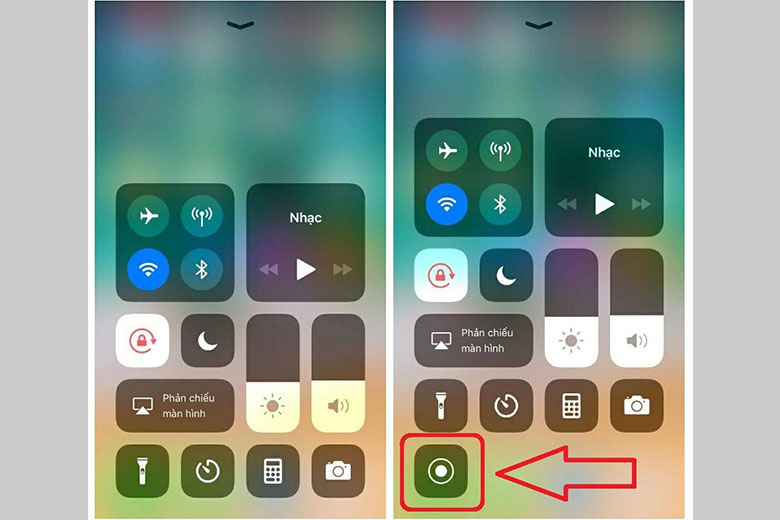
Khi nút Quay mùng hình trả thanh lịch màu đỏ tức là màn hình hiển thị đang rất được ghi lại
Bước 5: Khi ham muốn kết thúc giục cù màn hình hiển thị, chúng ta chỉ việc lật lại Trung tâm điều khiển > Nhấn lại nhập hình tượng Ghi mùng hình
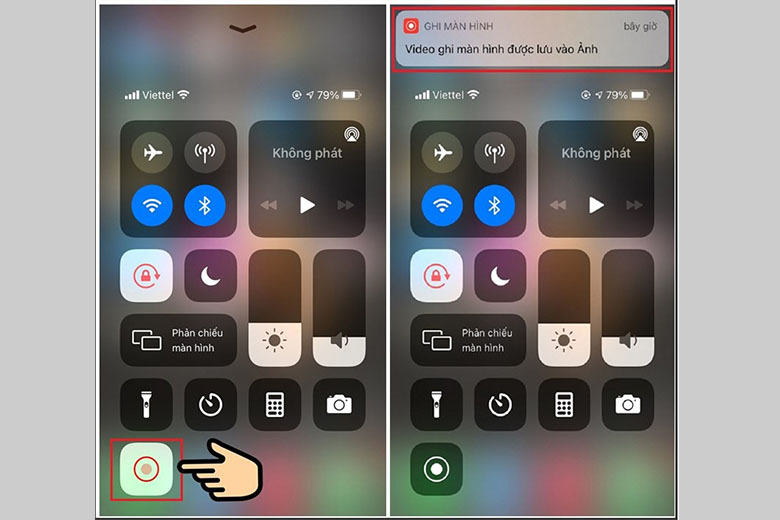
Sau bại, quy trình ghi cù màn hình hiển thị iPhone tiếp tục tạm dừng và Clip được tự động hóa lưu nhập mục Hình ảnh.
Khi vẫn hoàn thành quy trình cù màn hình hiển thị bên trên iPhone, chúng ta cũng có thể share trở thành trái ngược cho tới người xem như 1 tệp tin Clip thường thì.
Đây là cơ hội cù màn hình hiển thị điện thoại thông minh iPhone dành riêng cho những khí giới chạy hệ quản lý iOS 11, 12, khôn xiết đơn giản và giản dị và tiện lợi.
1.2. Cách cù màn hình hiển thị iPhone bên trên iOS 13, 14, 15
Vậy còn so với những chúng ta dùng điện thoại thông minh thiết lập hệ quản lý iOS 13 về bên sau, thực hiện thế này nhằm cù màn hình hiển thị iPhone? Vấn đề sẽ tiến hành giải quyết và xử lý một cơ hội nhanh gọn lẹ khi chúng ta follow những bước đơn giản và giản dị sau đây:
Bước 1: Mở Cài đặt và lựa chọn Trung tâm điều khiển
Bước 2: Khi kéo xuống bên dưới, các bạn sẽ thấy nhập mục Điều khiển không giống sẽ sở hữu chức năng Ghi mùng hình > Nhấn nhập vết “+” màu xanh lá cây phía đằng trước nhằm tăng chức năng này nhập Trung tâm điều khiển.
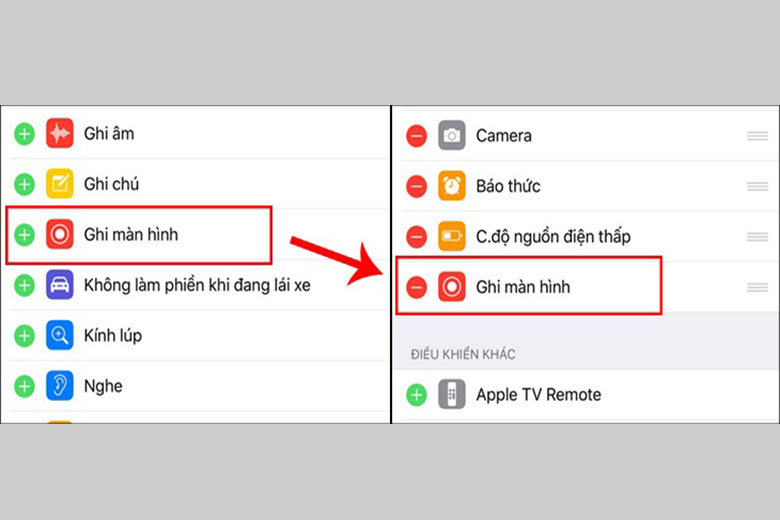
Sau đoạn này, chúng ta cũng có thể soát lại chức năng đã và đang được theo đòi nhập Trung tâm tinh chỉnh và điều khiển ko bằng phương pháp đánh giá mục Điều khiển được bao gồm.
Bước 3: Quay màn hình hiển thị iPhone:
Ở đoạn này, chúng ta cũng có thể tiến hành tương tự động như cơ hội cù màn hình hiển thị iPhone ở những khí giới chạy hệ quản lý iOS 11, 12 với những thao tác:
Vuốt màn hình hiển thị nhằm cởi Trung tâm điều khiển
> Nhấn nhập hình tượng Ghi mùng hình
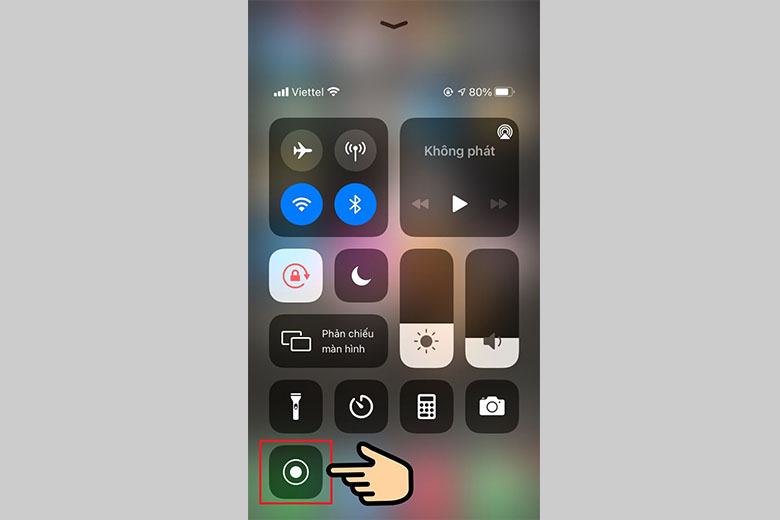
> Màn hình sẽ tiến hành ghi lại khi nút trả thanh lịch màu đỏ sau khoản thời gian điểm ngược 3 giây
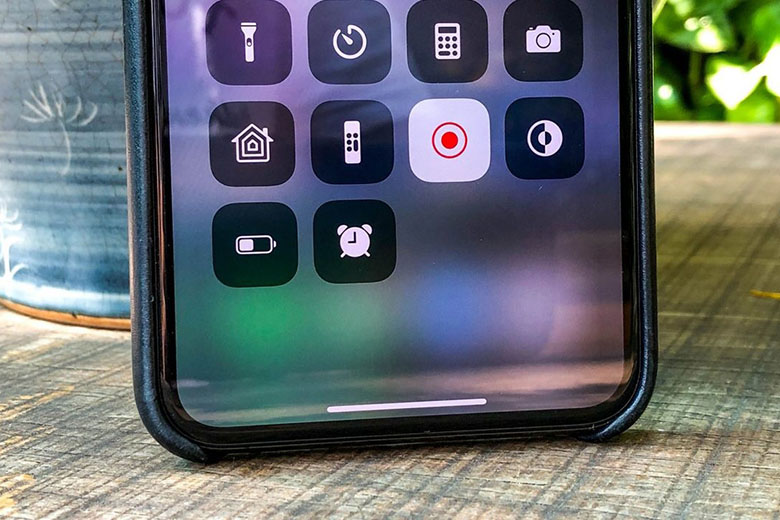
Bước 4: Dừng quy trình cù mùng hình
Khi ham muốn kết thúc giục việc ghi màn hình hiển thị iPhone, chúng ta cũng có thể cởi Trung tâm tinh chỉnh và điều khiển và nhấn lại nhập nút Ghi mùng hình một lần tiếp nữa. Hoặc so với những người tiêu dùng năng lượng điện thoại iPhone 15 trở về sau, chúng ta cũng có thể ấn nhập nút hiển thị thời hạn red color phía góc trái ngược màn hình hiển thị để dừng lại quy trình cù.
Sau khi kết việc quy trình cù màn hình hiển thị iPhone, Clip sẽ tiến hành xuất rời khỏi và lưu nhập folder Hình ảnh. Quý Khách rất có thể dò thám lại Clip bên trên trên đây và share cho tới nhiều người không giống hoặc đăng lên bên trên mạng internet một cơ hội tùy ý.
Xem thêm: Thảm tập Manduka Begin Yoga Mat 5mm - Dark Pink • YCB
1.3. Cách cù màn hình hiển thị điện thoại thông minh iPhone đem tiếng
Trong quy trình dùng, nhiều khi tiếp tục đột biến tình huống bạn thích trở lại Clip màn hình hiển thị và nhận thêm tiếng động, thời điểm hiện tại thì cơ hội cù màn hình hiển thị và thu thanh iPhone tiếp tục giúp cho bạn thực hiện được vấn đề này.
Đầu tiên, các bạn sẽ tiến hành lại quá trình record màn hình hiển thị iPhone vẫn share bên trên. Tùy nằm trong nhập hệ quản lý của sản phẩm nhưng mà các bạn sẽ tiến hành theo đòi quá trình thích hợp.
Nhắc lại một vài bước cơ bạn dạng nhằm cù màn hình hiển thị iPhone:
Mở Cài đặt > Chọn Trung tâm điều khiển > Thêm chức năng Ghi mùng hình nhập Trung tâm tinh chỉnh và điều khiển > Mở Bảng điều khiển
Ngay đoạn này, các bạn sẽ Nhấn và giữ hình tượng Ghi mùng hình xuất hiện tại nhập Bảng tinh chỉnh và điều khiển. Sau bại, skin thông tin tiếp tục hiện thị và bên trên bại đem nút Micro > Nhấn nhằm cởi Micro > Chọn Bắt đầu nhằm tổ chức thu âm khi cù màn hình hiển thị.
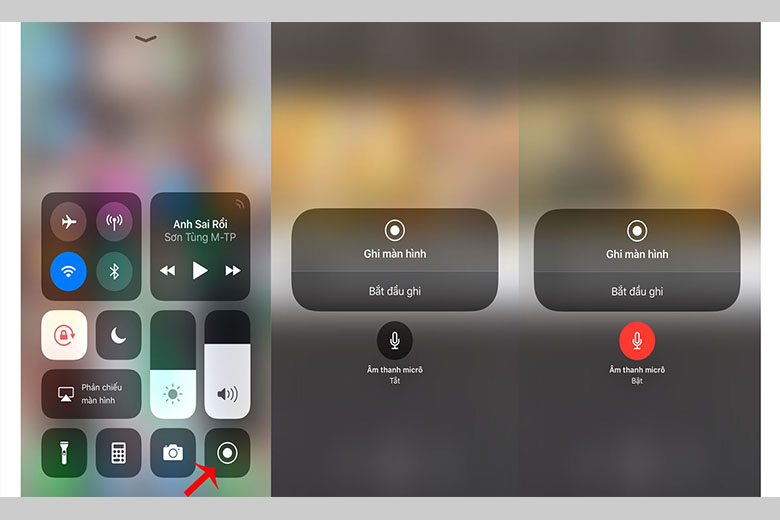
Tượng tự động như 2 cơ hội bên trên vẫn share, máy tiếp tục tự động điểm ngược 3 giây trước lúc chính thức ghi hình.
Cách giới hạn quy trình cù màn hình hiển thị iPhone cũng tương tự với những gì vẫn share, chúng ta cũng có thể nhấn nhập nút Ghi màn hình hiển thị một lần tiếp nữa nhằm kết thúc giục quy trình cù Clip.
1.4. Cách cù màn hình hiển thị iPhone vì thế phần mềm AirShou
Đối với những khí giới không tồn tại sẵn chức năng cù màn hình hiển thị, nhất là những loại điện thoại thông minh iPhone cũ, thì vẫn đang còn phương pháp để chúng ta ghi lại màn hình hiển thị iPhone. Một trong mỗi cơ hội đơn giản và giản dị nhất là tìm tới những phần mềm Screen Record nhưng mà phần mềm được đề cử tối đa dành riêng cho iPhone là AirShou.
Để rất có thể người sử dụng được phần mềm này, trước không còn bạn phải thiết lập. Tuy nhiên, phần mềm lại không tồn tại sẵn bên trên Appstore nên bạn phải vận tải tệp tin .ipa về máy nhằm tổ chức thiết lập.
Để download và thiết lập đặt AirShou, bạn phải tuân theo những bước sau:
Bước 1: Tải AirShou và Cydia Impactor về máy tính
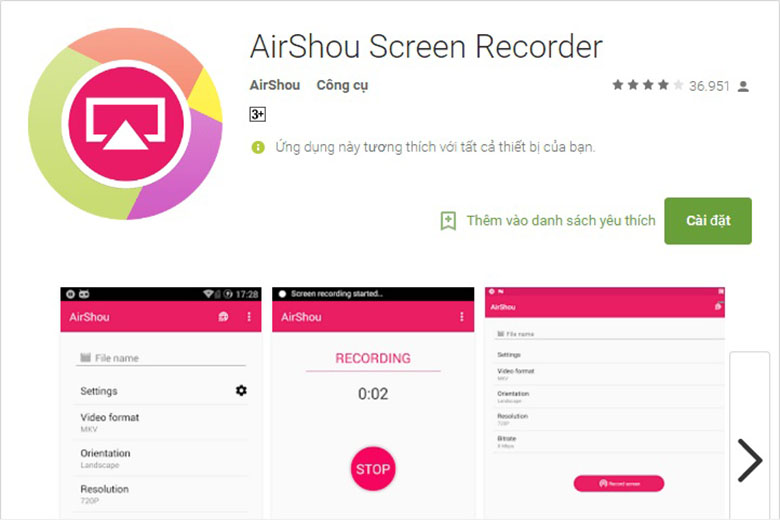
Bước 2: Kết nối cái iPhone của khách hàng với PC trải qua cáp Lightning, tiếp sau đó chúng ta cởi phần mềm Cydia Impactor lên. Tiếp tục kéo tệp tin AirShou.ipa nhập phần mềm này
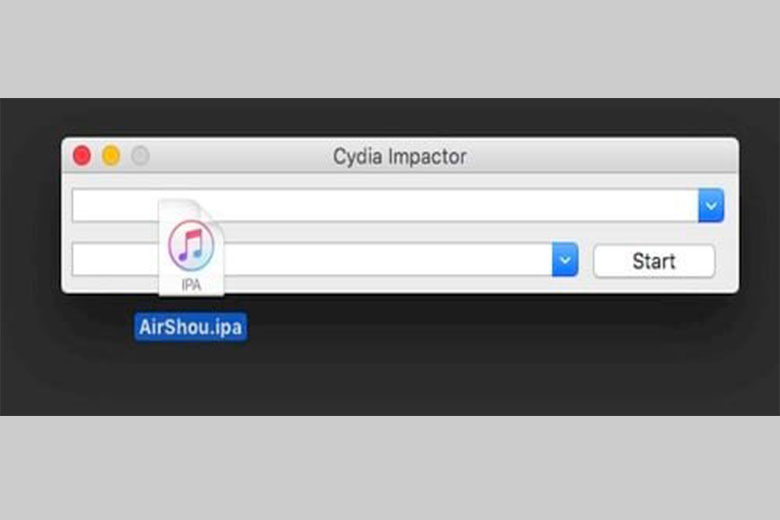
Bước 3: Đăng nhập thông tin tài khoản Apple ID của khách hàng và lựa chọn OK > Ứng dụng sẽ tiến hành thiết lập lên iPhone
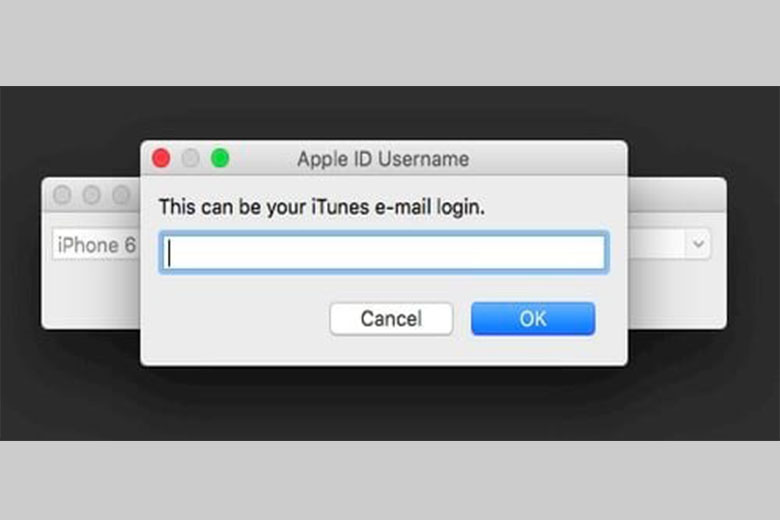
Bước 4: Cho luật lệ thiết lập phần mềm phía bên ngoài bên trên iPhone bằng phương pháp truy vấn nhập Cài đặt > Cài đặt điều chung > Cấu hình hoặc Quản lý khí giới và lựa chọn Tin cậy/Trust làm cho luật lệ phần mềm thiết lập.
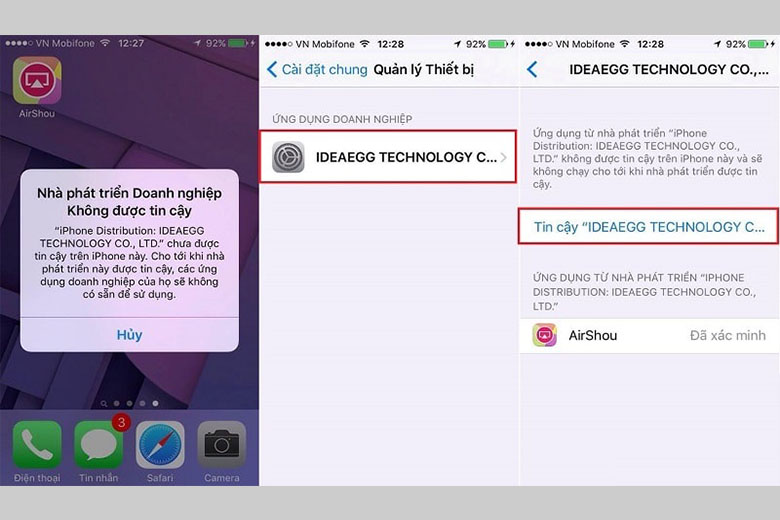
Sau những bước bên trên, bạn đã sở hữu thể thiết lập thành công xuất sắc AirShou mang đến điện thoại thông minh của tớ. Tiếp theo đòi, hãy tiến hành những bước tại đây nhằm tổ chức quay màn hình hiển thị iPhone vì thế ứng dụng này.
Bước 1: Khởi động ứng dụng
Bước 2: Nhấn nhập Record > Tại phần Orientation lựa chọn chính sách cù ngang hoặc cù dọc > Tại phần Resolution chúng ta lựa chọn độ sắc nét ngóng muốn
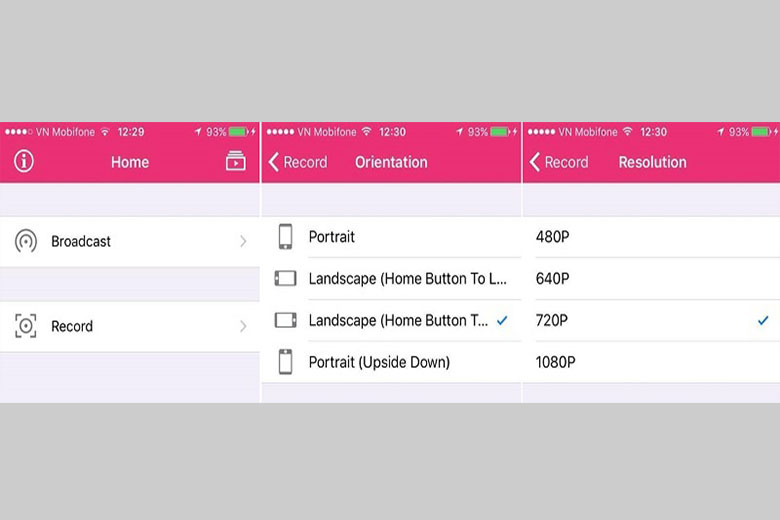
Sau khi vẫn lựa lựa chọn hoàn thành, chúng ta nhấn Next Step
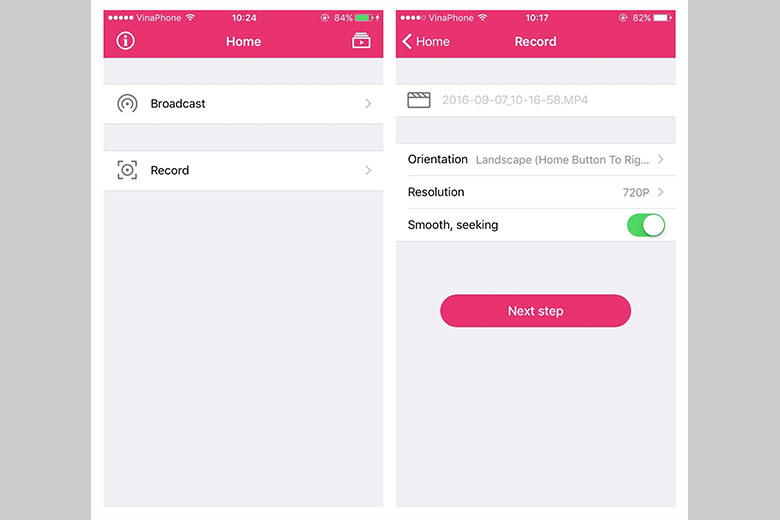
Bước 3: Quay lại màn hình hiển thị công ty và truy vấn nhập Trung tâm tinh chỉnh và điều khiển bằng phương pháp vuốt màn hình hiển thị, bên trên mục Air Mirroring nên chọn lựa AirShou
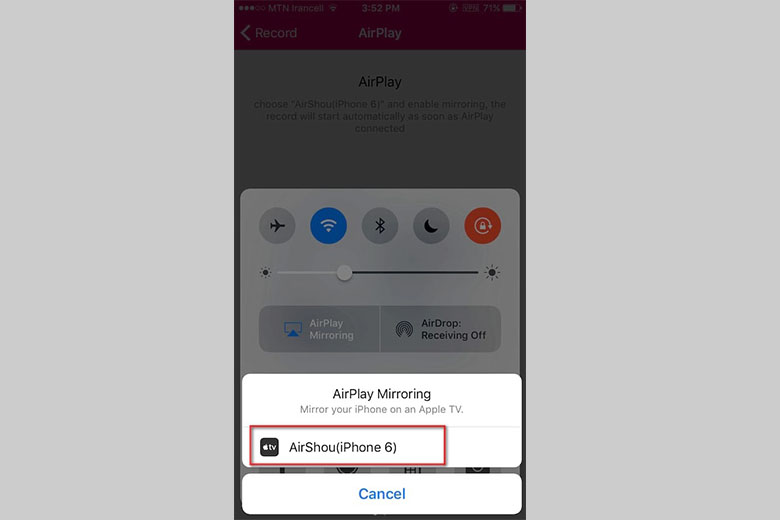
Ngay ngay tắp lự, màn hình hiển thị của các bạn sẽ được ghi lại
Bước 4: Để giới hạn quy trình cù màn hình hiển thị iPhone, các bạn hãy nhấn Stop.
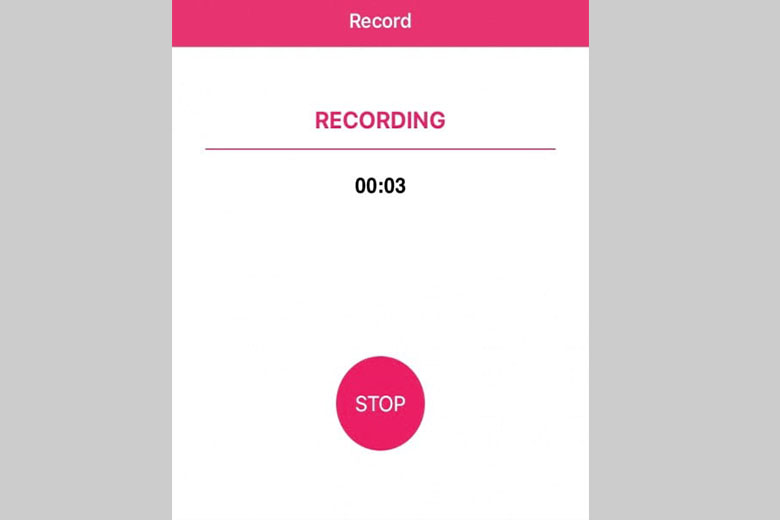
Bước 5: Nếu ham muốn lưu Clip nhập Camera Roll, chúng ta lựa chọn hình tượng Video Manager ở góc cạnh cần bên trên màn hình hiển thị > Chọn tiếp tệp tin Clip vừa phải cù > Lựa lựa chọn Save to lớn Camera Roll.
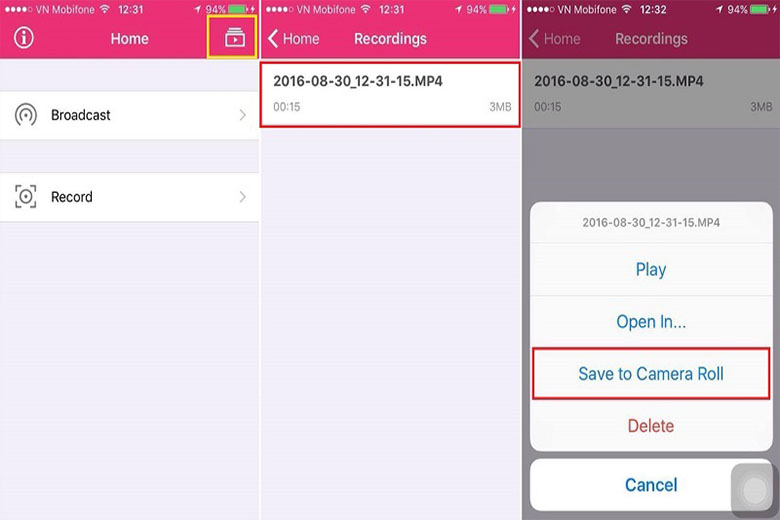
Chỉ với vài ba bước đơn giản và giản dị, chúng ta vẫn tiến hành hoàn thành việc cù màn hình hiển thị iPhone với phần mềm AirShou và đánh dấu Clip nhằm thuận tiện mang đến việc phân tách sẻ
2. Tổng kết
Những cơ hội cù màn hình hiển thị iPhone được share bên trên trên đây thiệt đơn giản và giản dị và dễ dàng tiến hành đúng không nhỉ nào? Nắm được những bước cơ bạn dạng là bạn đã sở hữu thể ghi lại màn hình hiển thị đáp ứng mang đến việc share vấn đề, kỹ năng và kiến thức, tài năng một cơ hội nhanh gọn lẹ.
Từ sau hệ quản lý iOS 11, nhưng mà nhất là hệ quản lý iOS 15 mới mẻ tung ra mới gần đây, ngoài chức năng ghi màn hình hiển thị, Apple còn tính thích hợp tăng nhiều nâng cấp và tăng cấp không giống, mang tới nhiều hưởng thụ mới mẻ kỳ lạ cho tất cả những người người sử dụng. Cùng đón hóng coi nhập sau này, điều bất thần gì sẽ tiến hành Apple trình buôn bản cho tới công bọn chúng nhé.
Trong thời hạn chờ đón, chúng ta cũng có thể coi tăng những thông tin technology hoặc ho được update thường ngày, ngoại giả còn tồn tại những thủ pháp mang lại lợi ích mang đến việc dùng khí giới của khách hàng.
Xem thêm: Phân Tích Đa Thức: Sử Dụng Lược Đồ Hoocne Như Thế Nào?
Nếu cần thiết dò thám mua sắm những thành phầm tới từ Apple nhưng mà nhất là iPhone 13 Series mới mẻ tung ra, chúng ta cũng có thể cho tới ngay lập tức khối hệ thống cửa hàng Di Động Việt hoặc tương tác đường dây nóng 1800.6018 sẽ được tư vấn nhanh nhất có thể.
Xem thêm:
- Hướng dẫn 3 cơ hội quét tước mã QR bên trên iPhone cụ thể kể từ A cho tới Z
- Top 7 cơ hội tăng âm thanh iPhone vô nằm trong đơn giản và giản dị nhanh chóng nhất
- Top 3 cơ hội sao lưu danh bạ iPhone cụ thể nhanh nhất có thể hiện tại nay
- iOS 17 đem gì mới? iPhone này được update lên iOS 17?
Di Động Việt







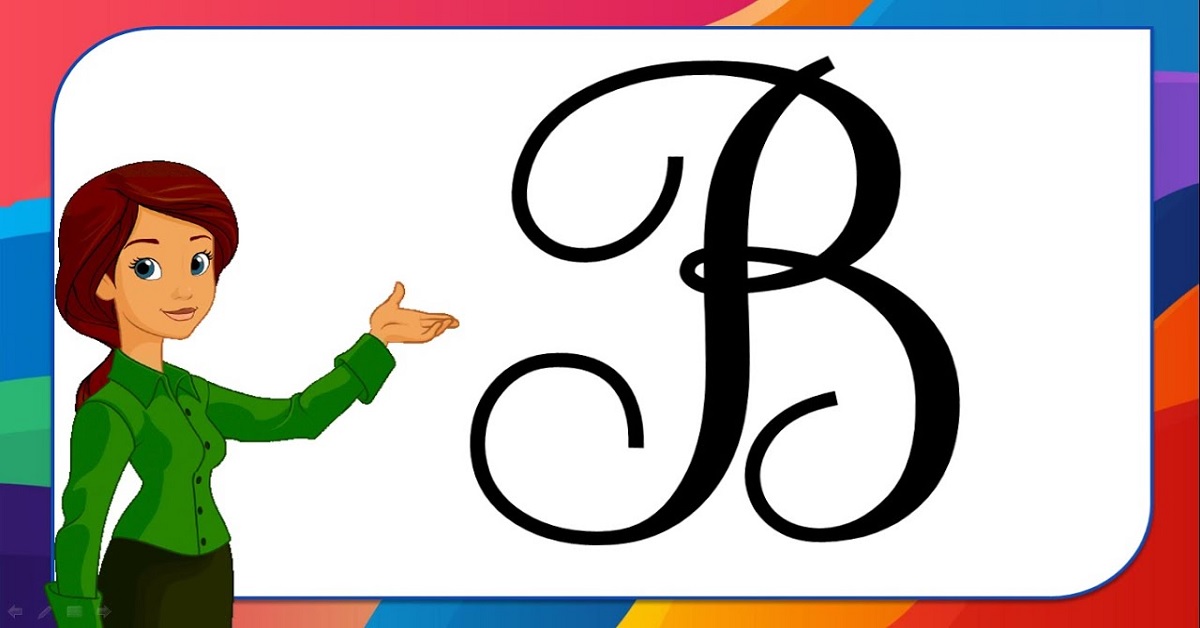



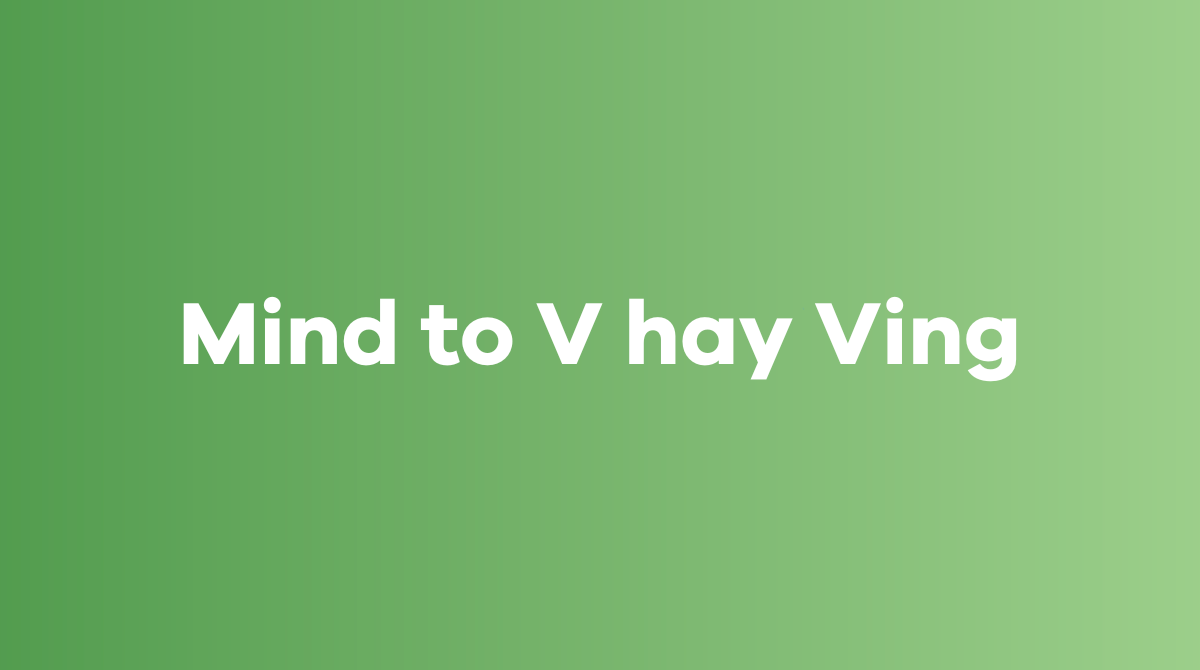

Bình luận