Thao tác chuyển đổi số thành chữ hiện nay đang ngày càng được nhiều người dùng áp dụng trong công việc, học tập. Nếu bạn đang tìm kiếm cách để chuyển đổi số sang chữ trong Excel thì hãy tham khảo qua bài viết dưới đây để thực hiện được ngay chỉ với vài thao tác đơn giản nhé.
Thao tác chuyển đổi số thành chữ là một việc vô cùng quan trọng hỗ trợ người dùng sử dụng Microsoft Excel để thống kê, nhập số liệu tiết kiệm được nhiều thời gian hơn. Thay vì phải thao tác nhìn từ cột số và gõ ra thành từng chữ thì chỉ với vài bước thực hiện trên Excel người dùng đã có thể chuyển nhanh số sang chữ cực kỳ tiện lợi.

2. Tổng hợp cách đổi số thành chữ tự động trong Excel
Tiếp đến, hãy cùng bài viết tổng hợp qua một số cách đổi số thành chữ tự động ở trên Excel đơn giản và nhanh chóng dưới đây nhé.
2.1. Sử dụng phần mềm vnTools
Cách đổi số thành chữ trong Excel đầu tiên được giới thiệu chính là thông qua phần mềm vnTools. Các bước sử dụng vnTools đơn giản như sau:
Bước 1: Đầu tiên, mọi người cần download ứng dụng vnTools về máy của mình thì mới dùng được.
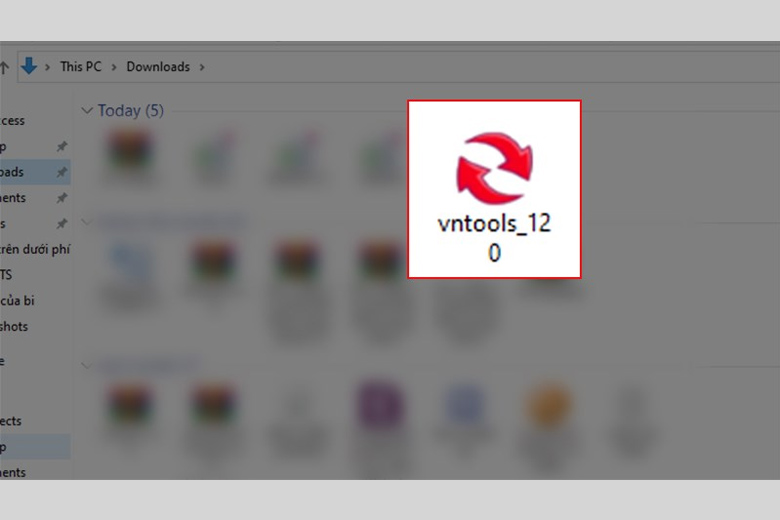
Bước 2: Khi tải xong file, bạn nhấn đúp chuột vào để mở nó lên > Bấm chọn mục Next.
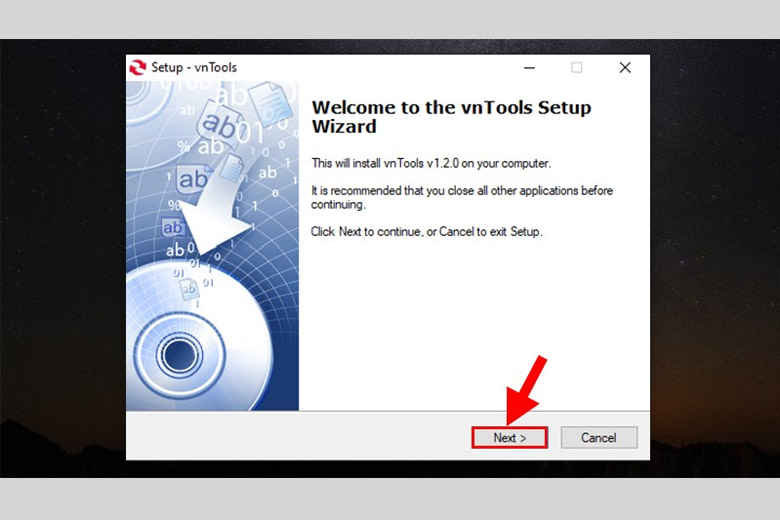
Bước 3: Đọc những điều khoản với hướng dẫn sử dụng cho người dùng > Nhấn Next.
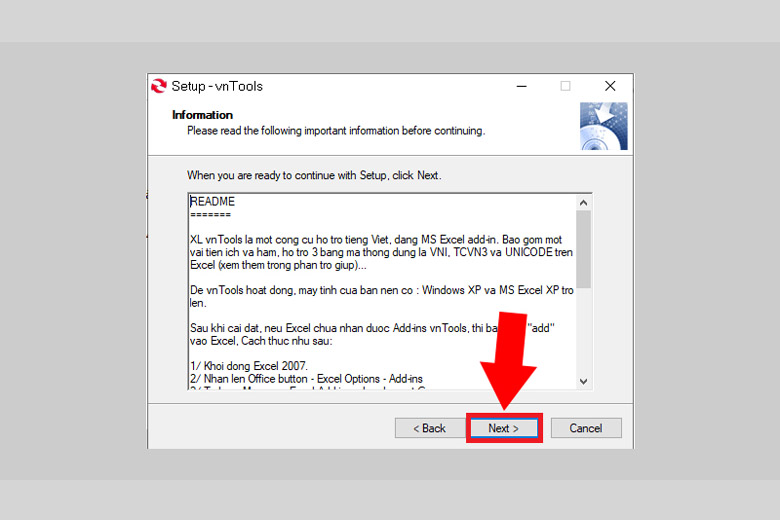
Bước 4: Lựa chọn nơi lưu trữ phần mềm khi cài đặt xong > Bấm nút Next.
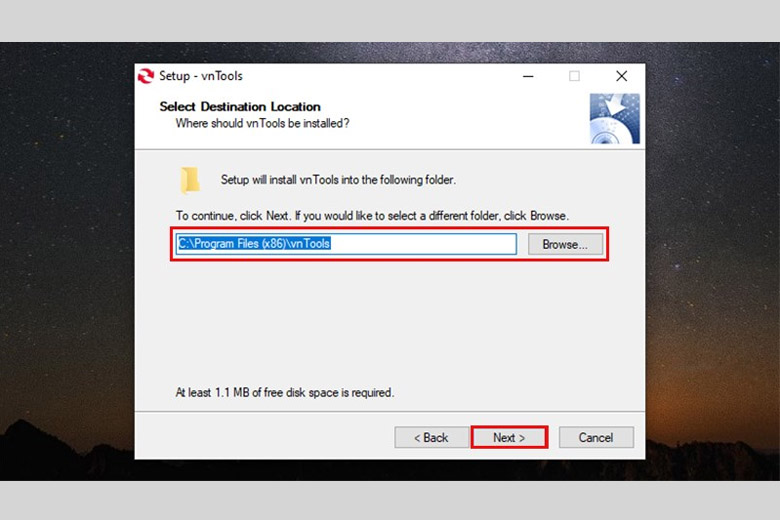
Bước 5: Sau đó, mọi người chọn Next.
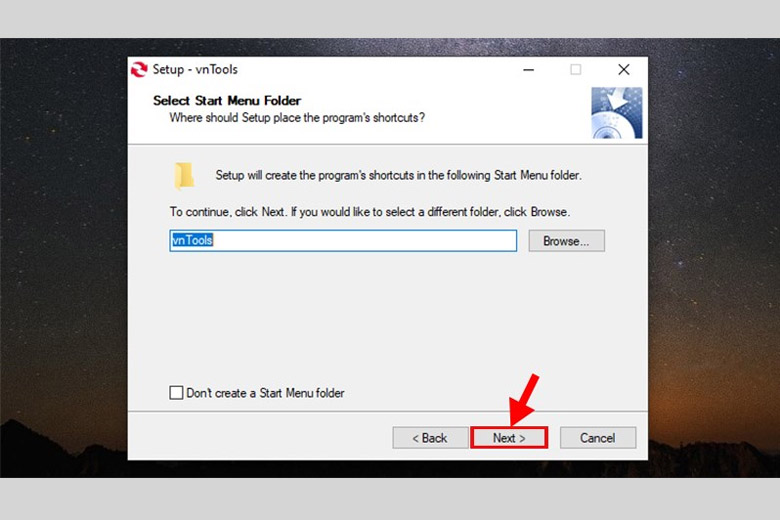
Bước 6: Bấm chuột nút Install để cài ứng dụng lên máy rồi chờ trong giây lát để hệ thống thực hiện.
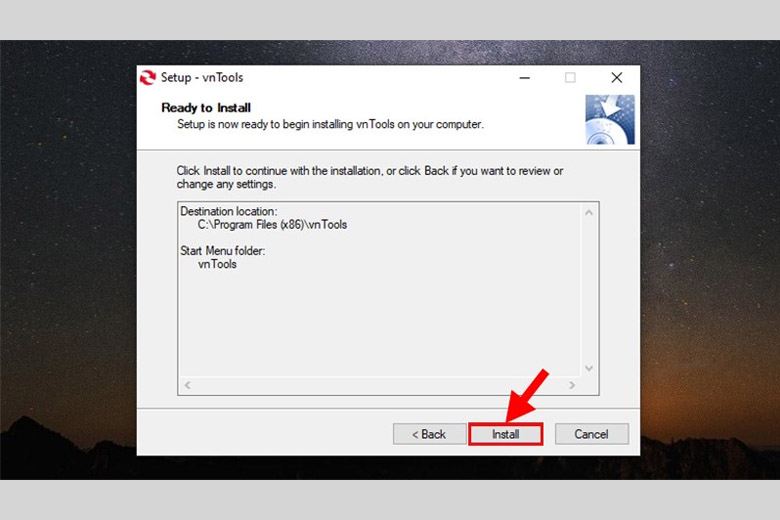
Bước 7: Bấm chọn vào Finish là xong.
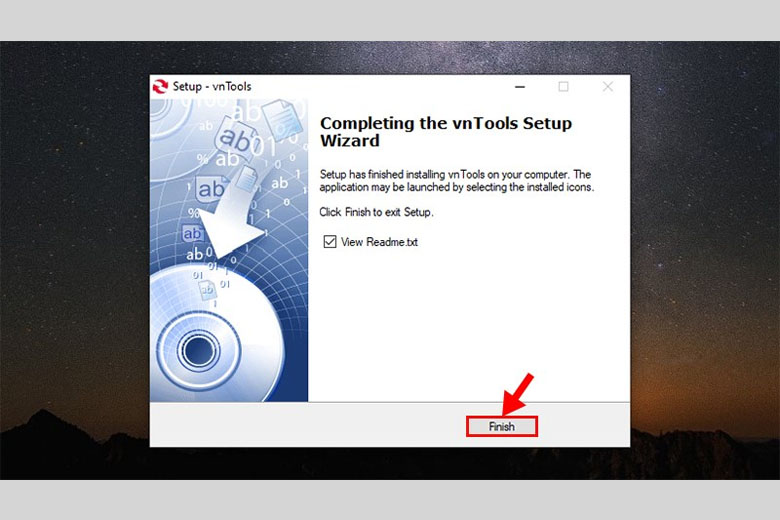
Bước 8: Sau khi đã hoàn thành các bước cài đặt ứng dụng vnTools trên máy thông qua các file cài đặt trên Google > kế đến bạn hãy mở file Excel đang cần chuyển đổi số thành chữ lên.
Bước 9: Tiếp theo, bạn hãy bấm chọn vào mục thẻ File > chọn vào More > tiếp tục bấm vào Options.
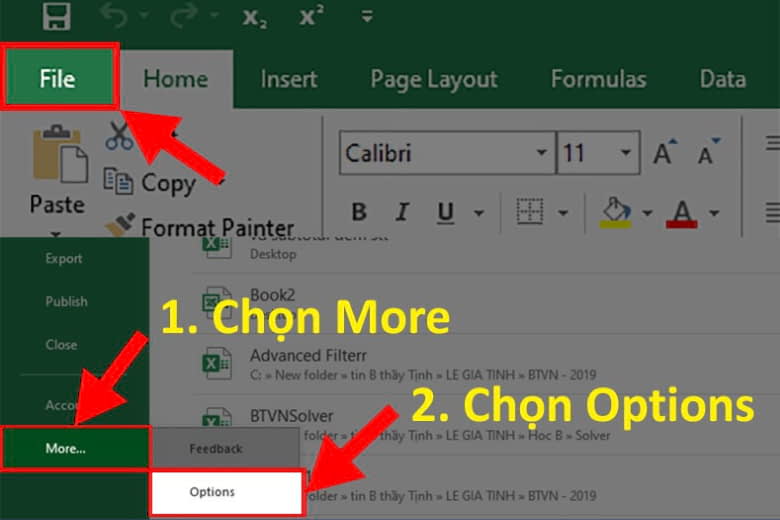
Bước 10: Sau đó sẽ có một hộp thoại xuất hiện, tại giao diện này bạn hãy chọn vào mục Add-ins.
Bước 11: Bấm chọn vào mục Manage > chọn vào dòng Go… > cửa sổ Add-ins sẽ xuất hiện > tiếp tục chọn vào mục Browse.
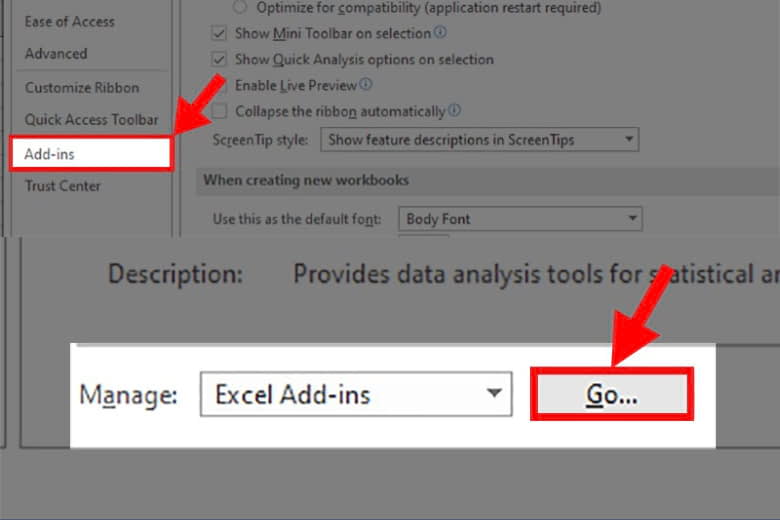
Bước 12: Kế tiếp bạn hãy tìm vị trí mà mình đã lưu trữ phần mềm vnTools trên máy > bấm chọn mục Ufunctions và bấm OK.

Bước 13: Tiếp đến, ngay tại giao diện của file Excel > bạn hãy chọn vào thẻ vnTools vừa được thêm vào > chọn vào mục Đổi số thành chữ.
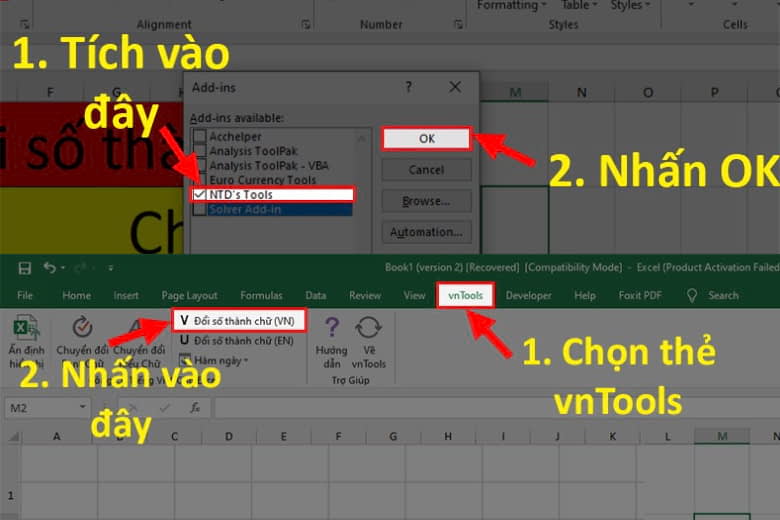
Bước 14: Lúc này sẽ xuất hiện một hộp thoại bạn hãy bấm chọn vào Ô cần chuyển đổi và Ô chứa kết quả. Trong đó ô cần chuyển đổi sẽ chứa giá trị số mà bạn đang muốn chuyển sang chữ. Còn ô chứa kết quả sẽ là ô chứa nội dung chữ đã được chuyển đổi.
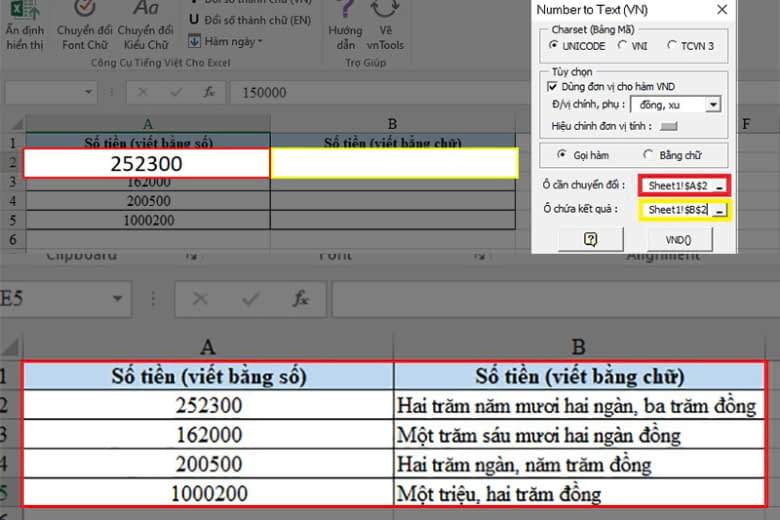
2.2. Dùng chức năng Add-ins của Excel
Cách đổi số thành chữ kế tiếp được giới thiệu sẽ là thông qua chức năng Add-ins trên Excel. Các bước thực hiện chuyển đổi số thông qua Add-ins đơn giản như sau:
Bước 1: Đầu tiên người dùng cần phải tải file Add-ins về máy tính của mình thông qua đường link https://www.mediafire.com/file/6qegfra7tpwcwf8/UNIVNI.xla/file.
Bước 2: Sau đó bạn hãy tiến hành mở file Excel cần chuyển đổi trên máy > bấm chọn vào mục thẻ File > chọn vào dòng More và tìm đến mục Options.
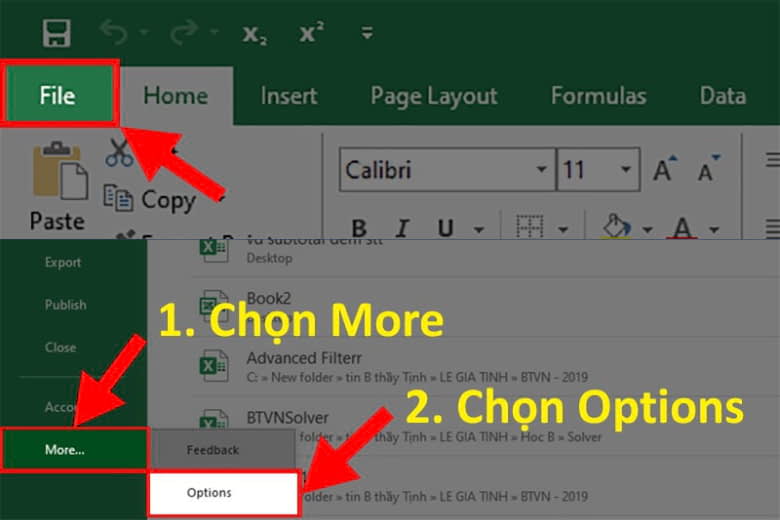
Bước 3: Lúc này sẽ có một hộp thoại mới được hiện lên > bạn hãy bấm chọn vào mục Add-ins > ngay tại mục Manage hãy bấm chọn vào Go…
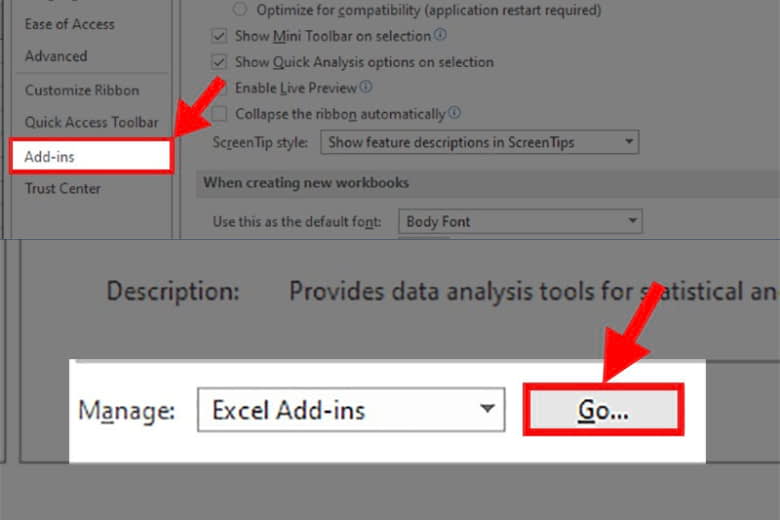
Bước 4: Sau đó sẽ xuất hiện cửa sổ của Add-ins bạn hãy bấm chọn vào mục Browse > sau đó tìm đến và bấm vào file UNIVNI vừa tải ở bước 1 > chọn vào OK.
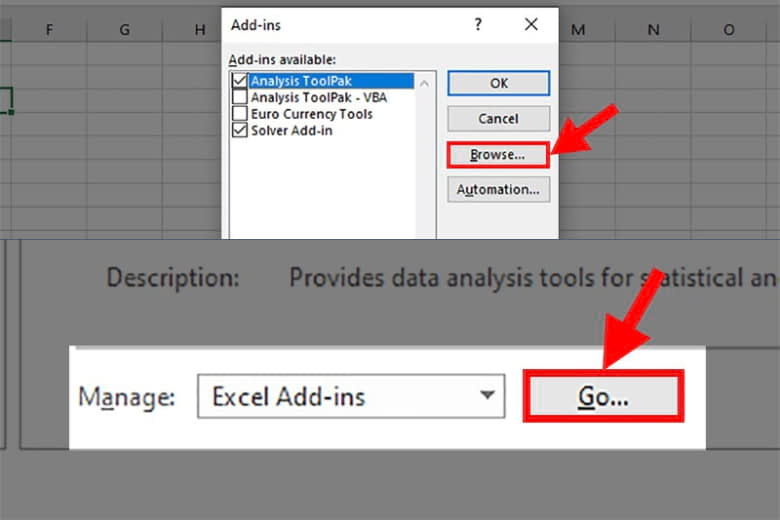
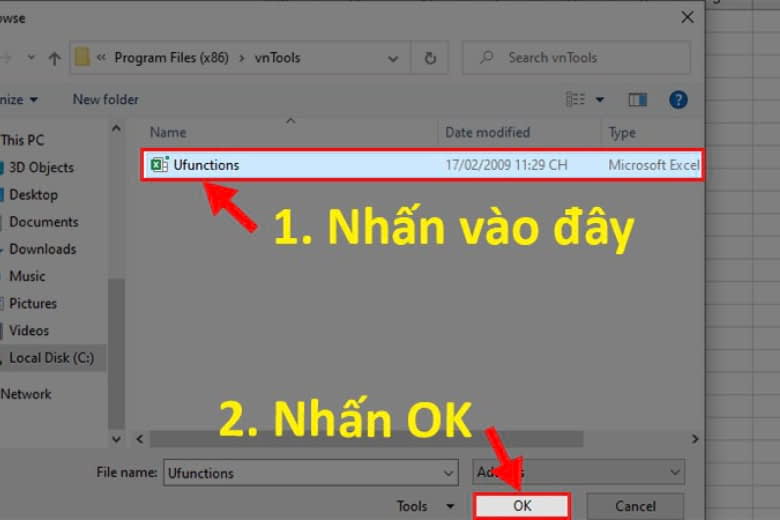
Bước 5: Bạn có thể sử dụng hàm =UNI (Số-Tiền) để sử dụng font chữ của Unicode khi chuyển đổi sang chữ. Nếu bạn đang sử dụng font VNI thì hãy sử dụng hàm chuyển đổi là =VNI(Số-Tiền).
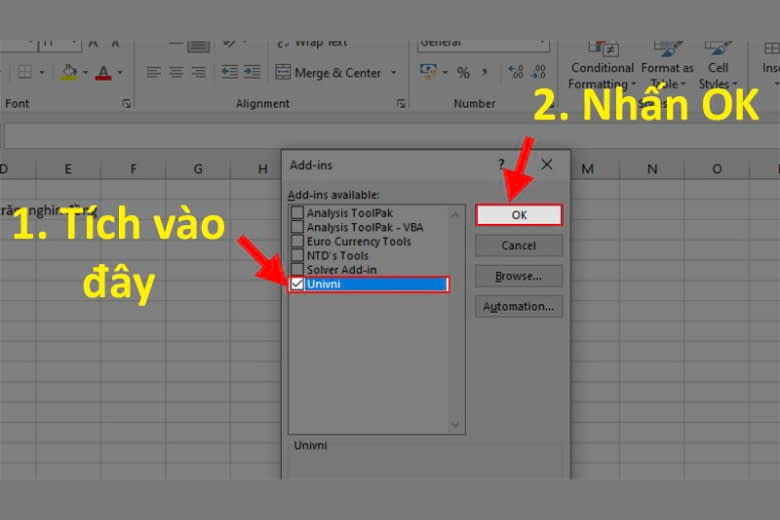
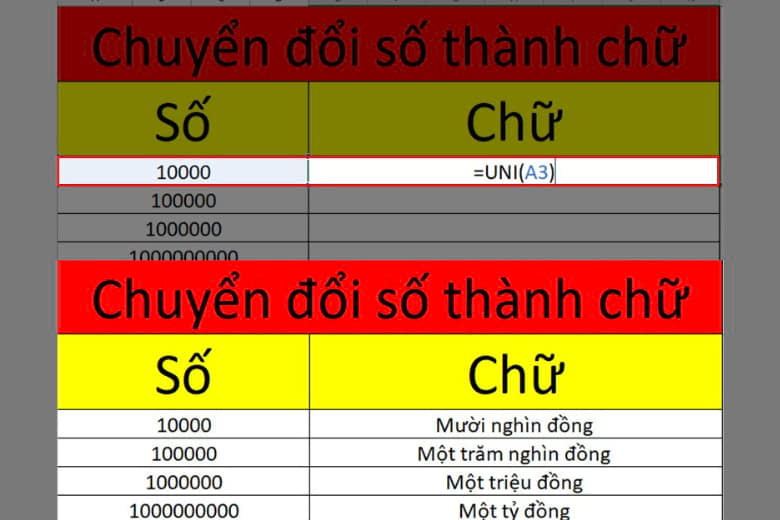
2.3. Hướng dẫn cách bỏ ra Add-ins trên Excel
Nếu bạn không có nhu cầu đổi số thành chữ nữa và không cần dùng các file được Add-ins trước đó thì hãy làm theo những bước dưới đây:
Bước 1: Đầu tiên, chúng ta mở Excel lên > Nhấn vào thẻ File.
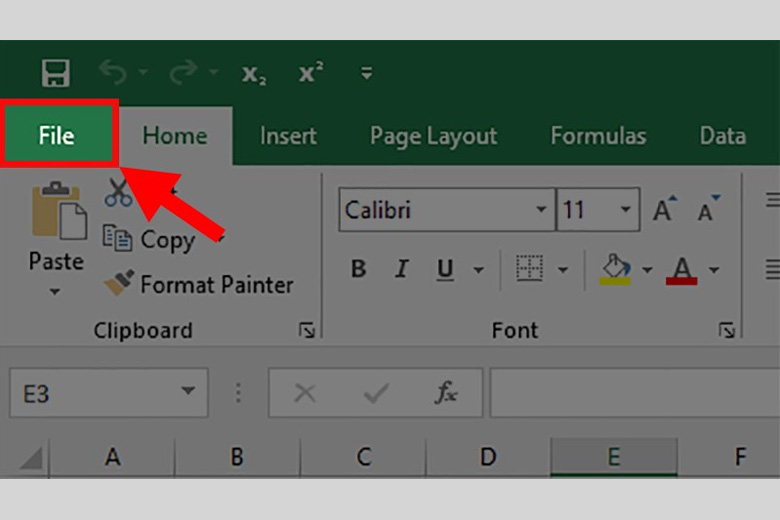
Bước 2: Nhấn nút More > Vào phần Options.
Lưu ý: Một vài thiết bị không có hiện lên chữ More nên mọi người hãy bấm thẳng phần Options luôn là đươc.
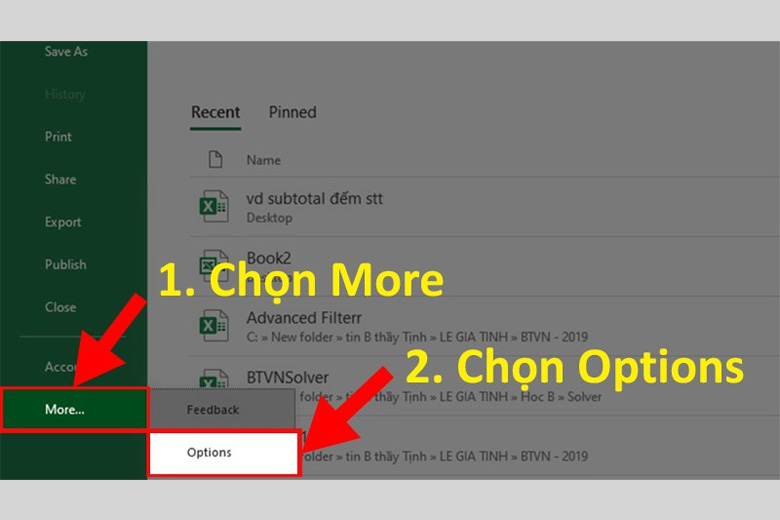
Bước 3: Bạn nhấn chọn vào Add-ins trong phần hộp thoại vừa mới hiển thị.
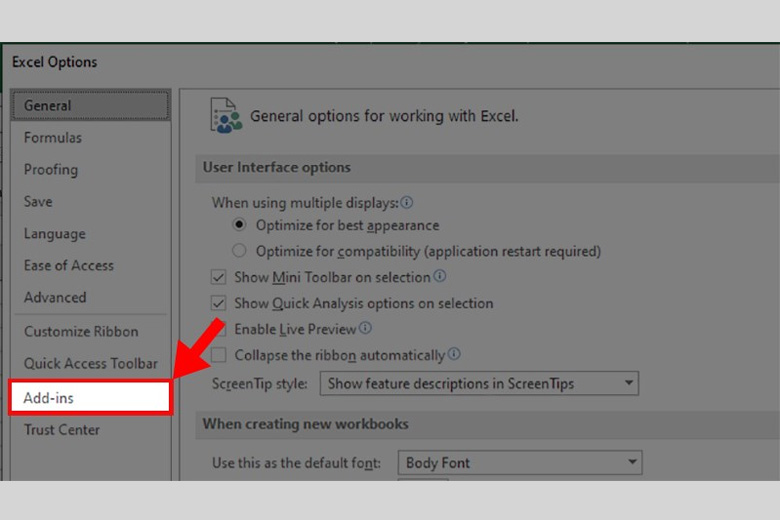
Bước 4: Trong mục Manage, mọi người nhấn chọn vào Go…
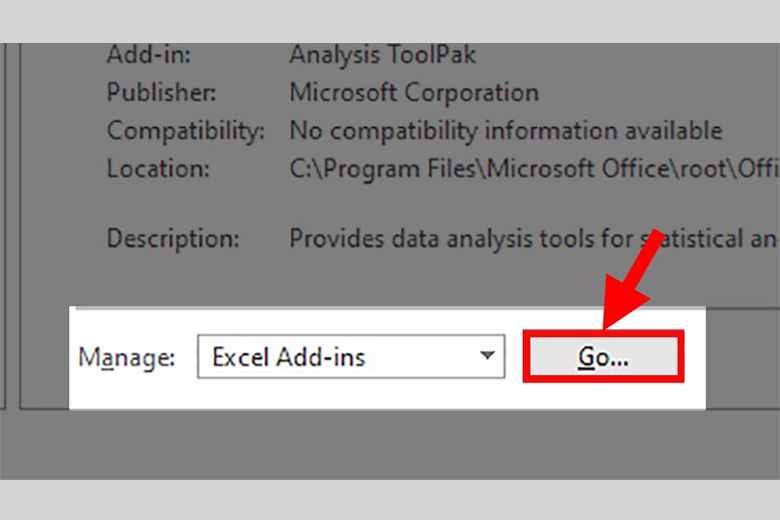
Bước 5: Bỏ tích trong tất cả những phần được chọn > Bấm nút OK.
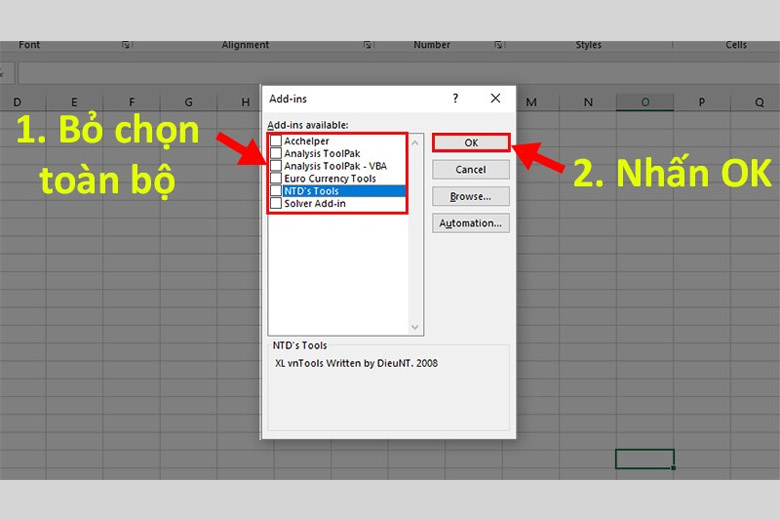
Bước 6: Sau cùng, mọi người hãy tắt rồi mở lại file Excel bạn đã thao tác là đã hoàn tất.
2.4. Áp dụng hàm =VND
Kế đến, sẽ là cách đổi số thành chữ thông qua hàm =VND trên Excel. Ưu điểm của hàm này là có sự nhanh chóng, chính xác, không phải thao tác nhiều bước hay tải thêm phần mềm. Nhưng nhược điểm của nó là có khá ít lựa chọn chuyển đổi, phải dùng hàm mới có thể đổi được. Các bước áp dụng hàm =VND để đổi số sang chữ đơn giản như sau:
Bước 1: Đầu tiên người dùng cần tải file Excel =VNĐ thông qua đường link http://www.mediafire.com/file/qknev0ju9d3nfl4/Doiso.xla/file.
Bước 2: Sau đó hãy mở file Excel cần chuyển đổi số lên > chọn vào mục thẻ File > tiếp đến chọn More và bấm vào mục Options. Đối với một số dòng máy sẽ không có chữ More người dùng có thể bấm trực tiếp vào mục Options xuất hiện luôn.
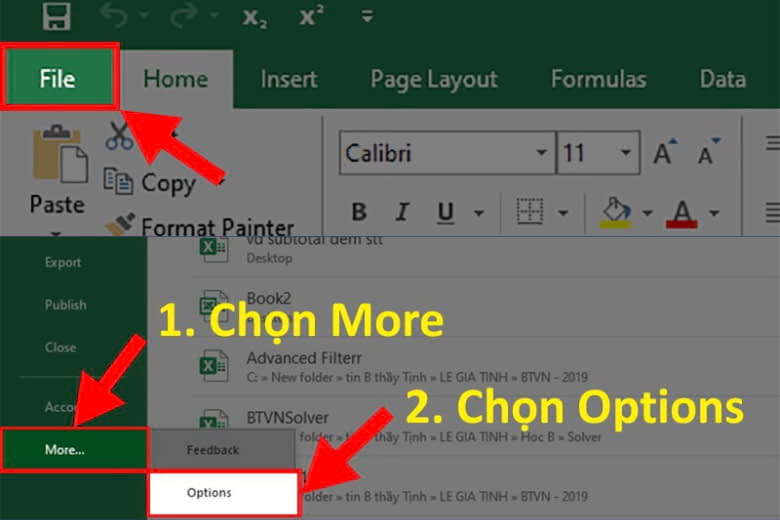
Bước 3: Ngay tại hộp thoại mới xuất hiện hãy bấm chọn vào mục Add-ins > chọn tiếp Manage > chọn Go…
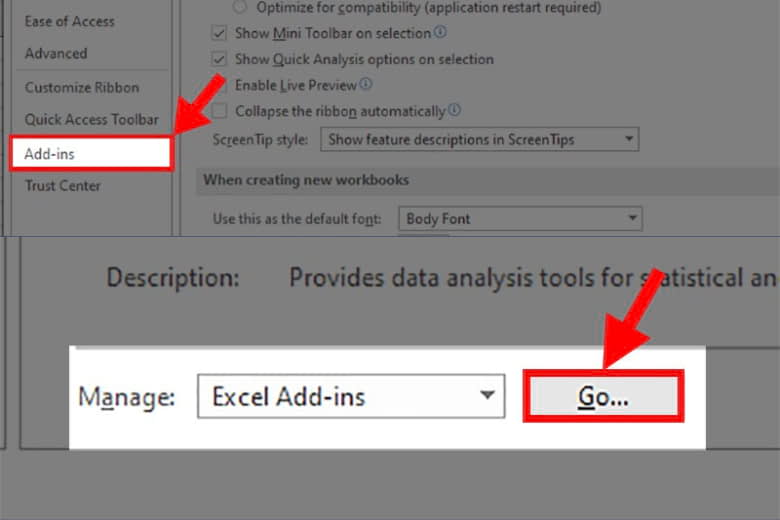
Bước 4: Sau đó ngay tại cửa sổ mới Add-ins xuất hiện thì hãy chọn vào Browse > tìm đến vị trí lưu file tải ở bước 1 > tiếp đến bấm chọn vào file Doiso > chọn vào mục OK.
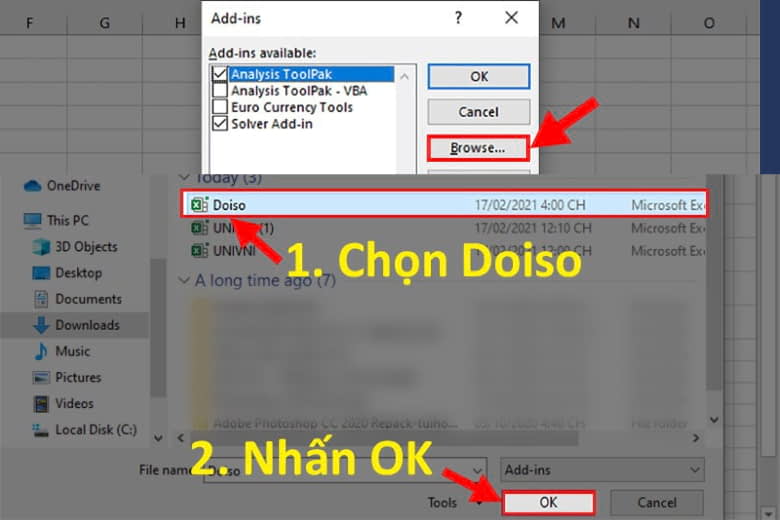
Bước 5: Sau khi đã hoàn thành thì bạn hãy nhập hàm chuyển đổi số thành tiền là =VND(Số cần đổi).
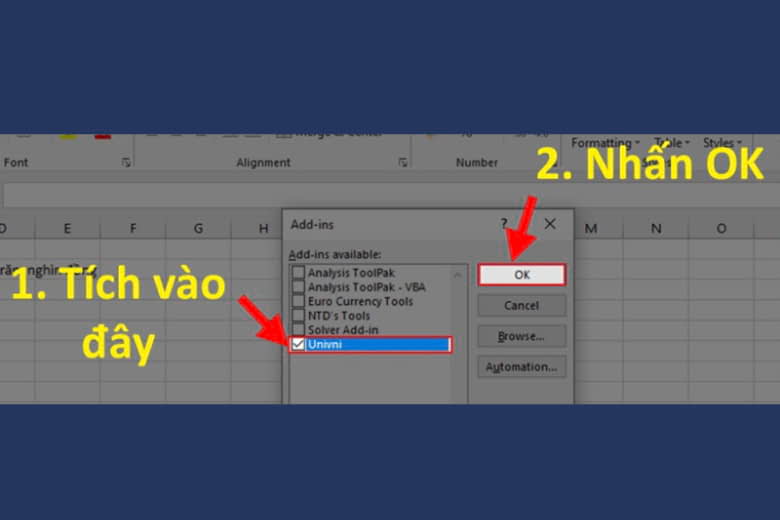
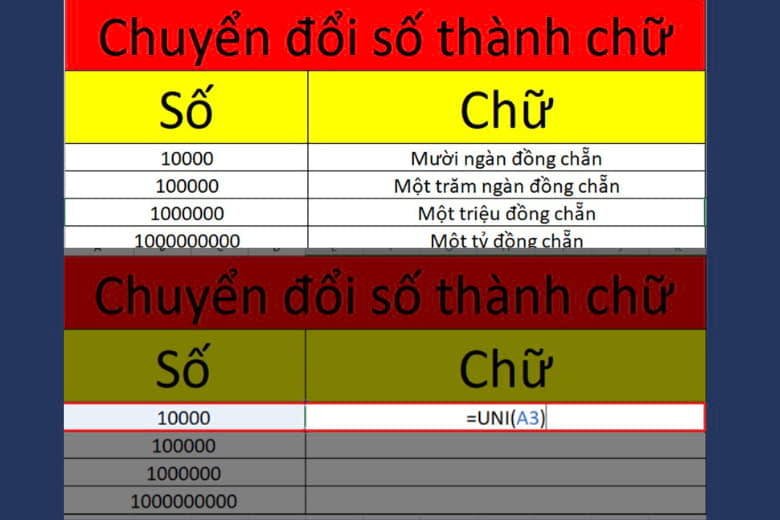
2.5. Sử dụng phần mềm AccHelper
Cách đổi số thành chữ cuối cùng được giới thiệu trong bài viết công nghệ này là thông qua phần mềm AccHelper. Ưu điểm của phần mềm này là rất nhanh chóng và chính xác, nhưng nó cũng có nhược điểm nhỏ là ít sự lựa chọn và phải thao tác thông qua hàm. Các bước để chuyển đổi số thành chữ thông qua AccHelper như sau:
Bước 1: Mọi người hãy tải về app thông qua đường link dưới đây.
- Tải AccHelper
Lưu ý: Đây là một dạng tệp nén.
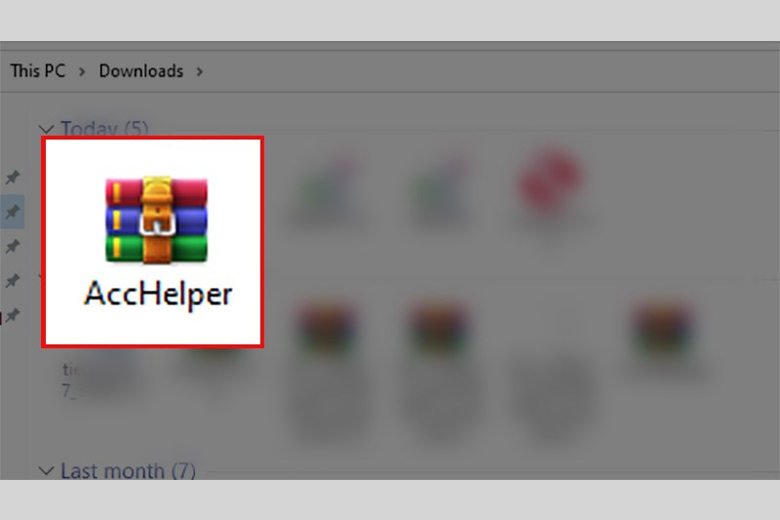
Bước 2: Sau đó, chúng ta giải nén file AccHelper.Zip vừa mới download.
Bước 3: Đầu tiên người dùng cần tải phần mềm này về mái thông qua các file tải tìm kiếm trên Google > kế đến hãy tiến hành mở file Excel cần chuyển đổi và chọn vào mục thẻ File.
Bước 4: Sau đó hãy bấm vào dòng More nếu có > chọn vào mục Options > tiếp đến sẽ có một hộp thoại mới xuất hiện > bạn hãy chọn vào Add-ins.
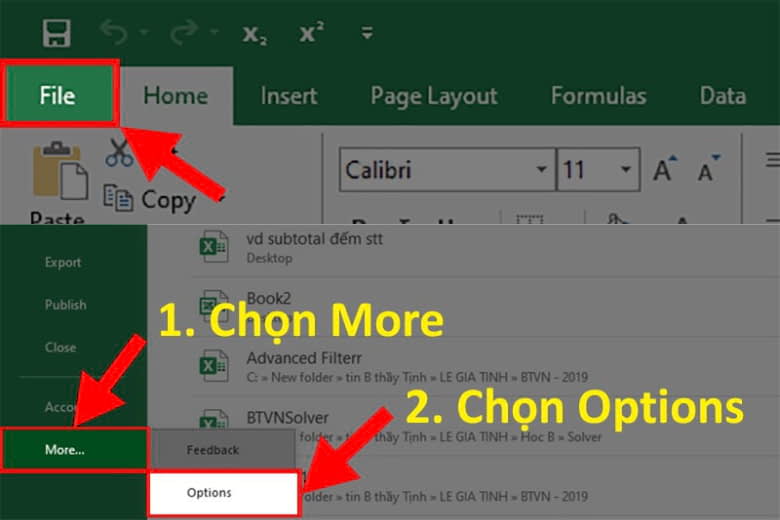
Bước 5: Tiếp tục tìm đến phần Manage > chọn vào mục Go… > sau đó cửa sổ Add-ins sẽ xuất hiện hãy bấm vào mục Browse.
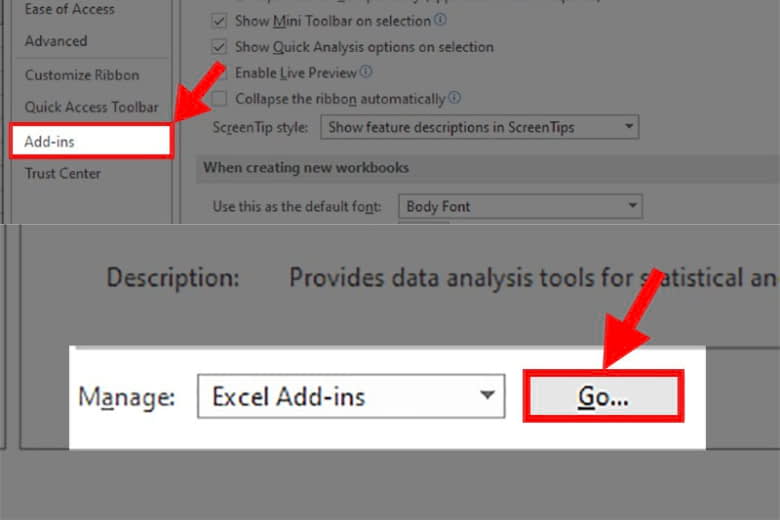
Bước 6: Tìm đến file lưu phần mềm AccHelper vừa được giải nén > bấm vào file AccHelper > chọn OK.
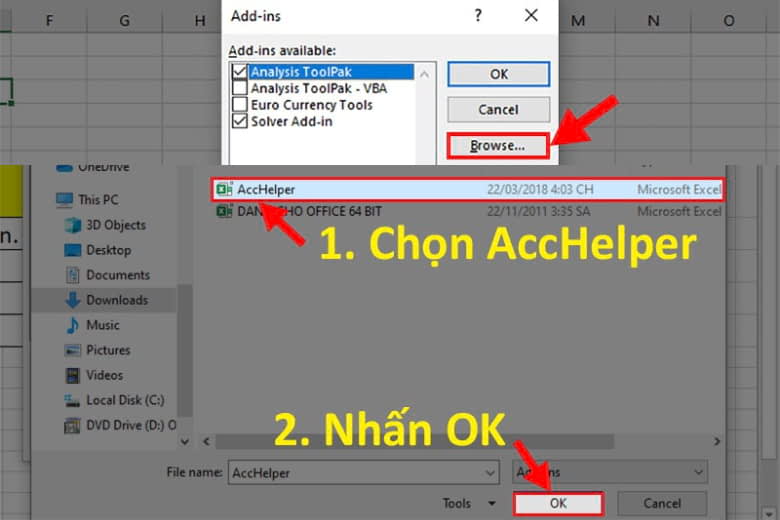
Bước 7: Sau đó hãy bấm chọn vào file ở cửa sổ của Add-ins > chọn vào mục Ok.
Bước 8: Sau khi đã hoàn thành thì bạn cần sử dụng hàm =VND(Số cần đổi) để tiến hành chuyển đổi số thành chữ là hoàn thành.

3. Kết luận
Bài viết Đổi số thành chữ trong Excel tự động nhanh chóng, hiệu quả. Đã cập nhật những cách chuyển đổi số đơn giản nhất giới thiệu đến các bạn đọc. Mong rằng những thông tin bài viết cung cấp, sẽ giúp các bạn đọc chuyển đổi file số thành chữ phục vụ công việc một cách nhanh chóng.
Trang Dchannel của Di Động Việt, mỗi ngày đều cập nhật thêm các thủ thuật mới, mẹo vặt công nghệ hay, thú vị. Hãy theo dõi trang để tìm ra được các cách khắc phục lỗi thiết bị của mình nhanh chóng khi cần nhé.
Di Động Việt là một thương hiệu điện thoại tận tâm và chu đáo, cam kết “CHUYỂN GIAO GIÁ TRỊ VƯỢT TRỘI” cho khách hàng với trách nhiệm và sự tư vấn chuyên nghiệp. Với phương châm “Còn hơn cả chính hãng, chính hãng chính thống”, Di Động Việt luôn đặt chất lượng và sự tỉ mỉ lên hàng đầu để đáp ứng nhu cầu của bạn. Chúng tôi không chỉ bán sản phẩm mà còn mang đến giải pháp tối ưu nhất cho khách hàng để làm bạn hài lòng nhất.
Xem thêm:
- Không gian trò chơi là gì? Cách tải không gian trò chơi miễn phí
- Tải hình nền Nokia 1280 – Hình nền đẹp điện thoại Nokia 1280
Di Động Việt