Bạn muốn tạo thêm một tài khoản Zalo để tiện lợi trong việc quản lý thông tin cá nhân hoặc kinh doanh? Với sự hỗ trợ của công nghệ ngày càng phát triển, việc tạo thêm một tài khoản Zalo trên điện thoại hay máy tính đã trở nên dễ dàng hơn bao giờ hết. Trong bài viết này, Tiki Blog sẽ hướng dẫn bạn cách tạo tài khoản Zalo thứ 2 dễ dàng trên cả điện thoại di động và máy tính.
>>> Xem thêm:
- Cách tạo Zalo không cần số điện thoại dễ, đơn giản
- Cách tắt trạng thái online trên Zalo bằng điện thoại, máy tính
- Cách đăng nhập Zalo trên 2 điện thoại, 2 máy tính đơn giản
Cách tạo 2 tài khoản Zalo trên 1 điện thoại
Zalo là ứng dụng liên lạc miễn phí hàng đầu tại Việt Nam cho phép bạn nhắn tin, gọi điện, gọi video với bạn bè, gia đình, đồng nghiệp một cách nhanh chóng, tiện lợi. Nhiều người muốn sử dụng 2 tài khoản Zalo trên cùng một điện thoại để có thể liên lạc với nhiều người khác nhau hoặc để phân biệt giữa công việc và cuộc sống riêng. Tuy vậy, không phải mọi thiết bị đều có khả năng hỗ trợ tính năng này. Sau đây, Tiki sẽ hướng dẫn bạn cách tạo tài khoản Zalo thứ 2 trên điện thoại iPhone và Android.
Hướng dẫn cài 2 tài khoản Zalo trên 1 điện thoại iPhone
Để cài 2 tài khoản Zalo trên 1 điện thoại iPhone, bạn cần có 2 số điện thoại khác nhau để đăng ký và xác thực. Bên cạnh đó, bạn cũng cần có đủ dung lượng lưu trữ trên điện thoại để cài đặt thêm ứng dụng. Sau đây là các bước tạo tài khoản Zalo thứ 2 trên iPhone:
- Bước 1: Tải và cài đặt ứng dụng Zalo từ App Store nếu bạn chưa có. Đăng nhập bằng số điện thoại của bạn và thiết lập thông tin cá nhân. Đây sẽ là tài khoản Zalo chính của bạn.
- Bước 2: Tải và cài đặt ứng dụng Parallel Space từ App Store. Đây là ứng dụng cho phép bạn chạy nhiều ứng dụng khác nhau trên cùng một thiết bị.
- Bước 3: Mở ứng dụng Parallel Space và chọn biểu tượng “+” để thêm ứng dụng vào không gian song song. Chọn “Zalo” và nhấn “Add to Parallel Space”.
- Bước 4: Mở Zalo trong Parallel Space và đăng nhập với số điện thoại khác của bạn. Bạn sẽ nhận được một đoạn mã OTP để xác minh danh tính. Nhập mã OTP và hoàn tất thông tin cá nhân. Đây sẽ là tài khoản Zalo thứ hai của bạn.
- Bước 5: Bạn có thể chuyển đổi giữa hai tài khoản Zalo bằng cách mở Zalo bình thường hoặc mở Zalo trong Parallel Space. Bạn sẽ không bỏ lỡ bất kỳ tin nhắn nào từ hai tài khoản của mình với tính năng nhận được thông báo một cách kịp thời từ ứng dụng.
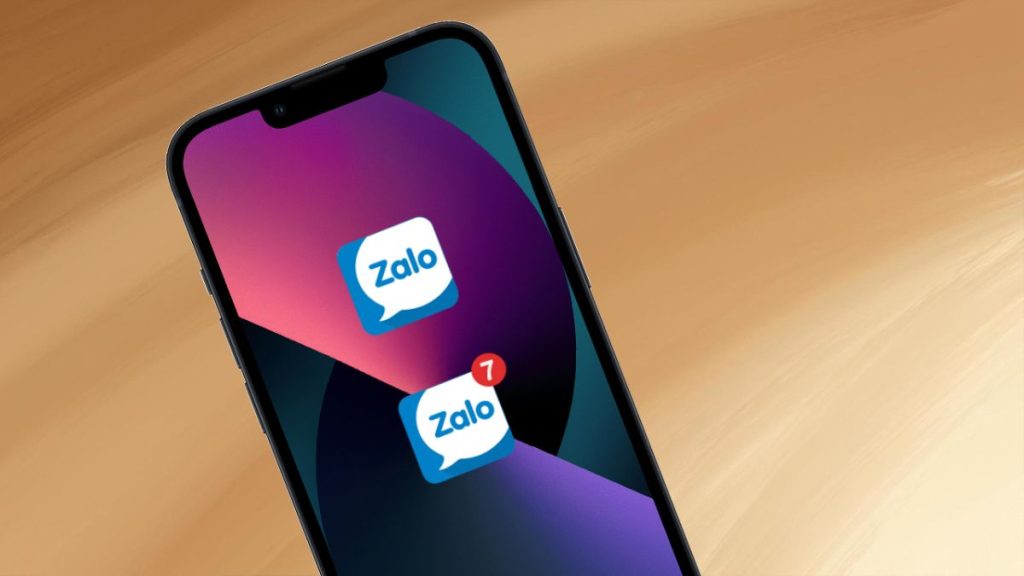
Hướng dẫn cài tài khoản Zalo thứ 2 trên điện thoại Android
Để cài tài khoản Zalo thứ 2 trên điện thoại Android thì bạn cũng cần có 2 số điện thoại khác nhau để đăng ký và xác thực. Tuy nhiên, bạn không cần phải cài đặt thêm ứng dụng nào mà chỉ cần sử dụng tính năng Dual Messenger của Android. Đây là tính năng cho phép bạn sao chép một ứng dụng và sử dụng hai phiên bản khác nhau của ứng dụng trên cùng một thiết bị. Tuy nhiên, tính năng này chỉ hỗ trợ cho các thiết bị chạy Android 7.0 trở lên. Sau đây là các bước tạo tài khoản Zalo thứ 2 trên Android:
- Bước 1: Tải và cài đặt ứng dụng Zalo từ CH Play nếu bạn chưa có. Đăng nhập với số điện thoại của bạn và thiết lập thông tin cá nhân tương tự như các bước thực hiện với iPhone. Đây sẽ là tài khoản Zalo chính của bạn.
- Bước 2: Bạn mở phần “Cài đặt” trên điện thoại và tìm chọn mục “Cao cấp”. Chọn Dual Messenger và bật sao chép ứng dụng Zalo. Chọn “Cài đặt” để xác nhận.
- Bước 3: Quay lại màn hình chính của điện thoại và mở Zalo thứ hai. Bạn sẽ thấy biểu tượng Zalo có dấu gạch chéo màu cam để phân biệt với Zalo chính. Đăng nhập với số điện thoại khác của bạn và nhập mã OTP để xác thực. Hoàn tất thông tin cá nhân. Đây sẽ là tài khoản Zalo thứ hai của bạn.
- Bước 4: Bạn có thể chuyển đổi giữa hai tài khoản Zalo bằng cách mở Zalo bình thường hoặc mở Zalo thứ hai. Bạn cũng có thể nhận được thông báo từ cả hai tài khoản.
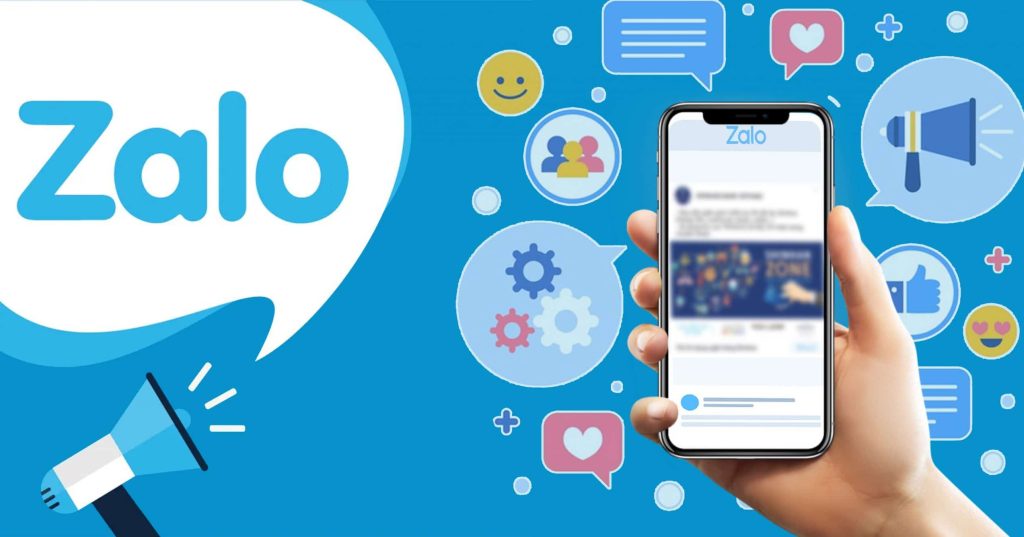
Cách tạo tài khoản Zalo thứ 2 trên máy tính
Sau đây là một số cách tạo tài khoản Zalo thứ 2 trên máy tính:
Sử dụng Zalo PC và Zalo Web
- Bước 1: Bạn truy cập vào Zalo Web trên trình duyệt web của bạn (Chrome, Cốc Cốc,…) và đăng nhập vào tài khoản Zalo thứ nhất của bạn bằng số điện thoại và mật khẩu hoặc quét mã QR trên điện thoại.
- Bước 2: Tải và cài đặt phần mềm Zalo PC trên máy tính cá nhân và đăng nhập vào tài khoản Zalo thứ hai của bạn bằng số điện thoại và mật khẩu.
- Bước 3: Bạn đã có hai cửa sổ Zalo khác nhau trên máy tính, mỗi cửa sổ là một tài khoản Zalo riêng biệt.
Sử dụng tiện ích All-in-One Messenger
- Bước 1: Tải và cài đặt tiện ích All-in-One Messenger cho trình duyệt Chrome của bạn.
- Bước 2: Mở tiện ích mới tải xuống và tìm biểu tượng Zalo. Sau đó đăng nhập vào tài khoản Zalo thứ nhất của bạn bằng số điện thoại và mật khẩu hoặc quét mã QR trên điện thoại.
- Bước 3: Chọn biểu tượng cài đặt trong tiện ích All-in-One Messenger và bấm vào Zalo, sau đó đặt tên cho tài khoản Zalo thứ hai của bạn và bấm vào “Thêm Zalo”.
- Bước 4: Đăng nhập vào tài khoản Zalo thứ hai của bạn bằng số điện thoại và mật khẩu.
- Bước 5: Có hai tab Zalo khác nhau xuất hiện trong tiện ích All-in-One Messenger, mỗi tab là một tài khoản Zalo riêng biệt.
Sử dụng chế độ ẩn danh của trình duyệt web
- Bước 1: Mở trình duyệt web bạn thường sử dụng và chọn chế độ ẩn danh hoặc khách (incognito hoặc guest).
- Bước 2: Truy cập vào Zalo Web bằng chế độ ẩn danh hoặc khách. Sau đó bạn đăng nhập vào tài khoản Zalo thứ nhất bằng số điện thoại và mật khẩu hoặc quét mã QR trên điện thoại.
- Bước 3: Mở một cửa sổ mới trong chế độ bình thường của trình duyệt web và truy cập vào Zalo Web trong cửa sổ này. Bạn đăng nhập vào tài khoản Zalo thứ hai của bạn bằng số điện thoại và mật khẩu. Vậy là bạn đã có hai cửa sổ Zalo khác nhau trong trình duyệt web.
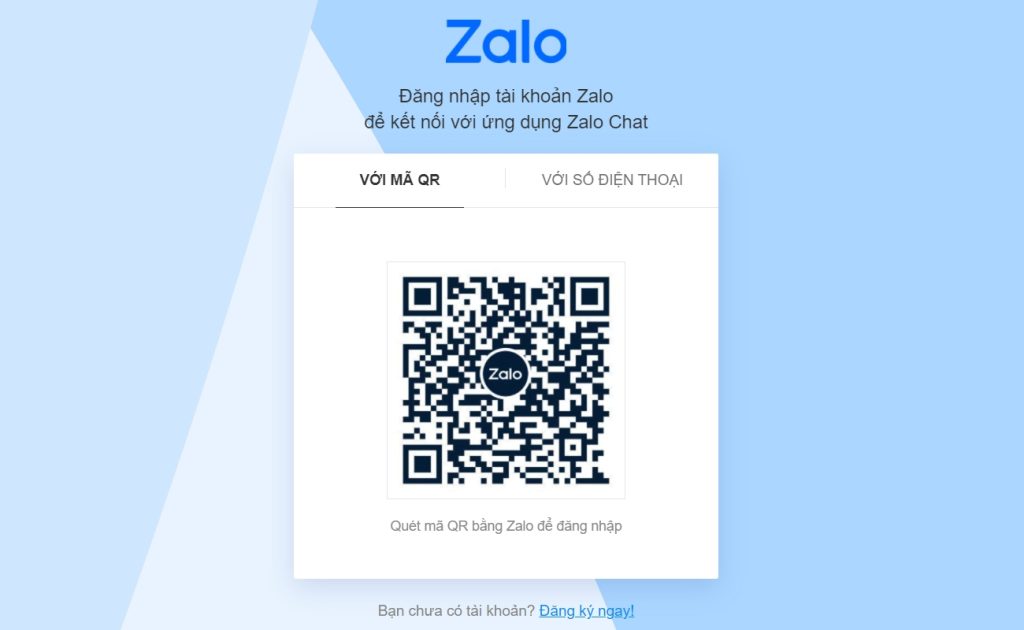
Tiki hy vọng qua bài viết này, bạn đã nắm rõ cách tạo tài khoản Zalo thứ 2 trên cả điện thoại và máy tính một cách dễ dàng. Việc quản lý và tương tác trên nền tảng Zalo sẽ trở nên thuận tiện hơn bao giờ hết. Hãy áp dụng ngay những hướng dẫn trên và trải nghiệm sự tiện ích mà Zalo mang lại cho bạn!
>>> Xem thêm:
- Cách đăng nhập Zalo bằng mã QR trên điện thoại, không cần mã xác nhận
- Cách xuống dòng trong Zalo trên điện thoại, máy tính nhanh đơn giản
- Cách tải Zalo về máy tính: Cài đặt, đăng nhập bản PC dễ dàng